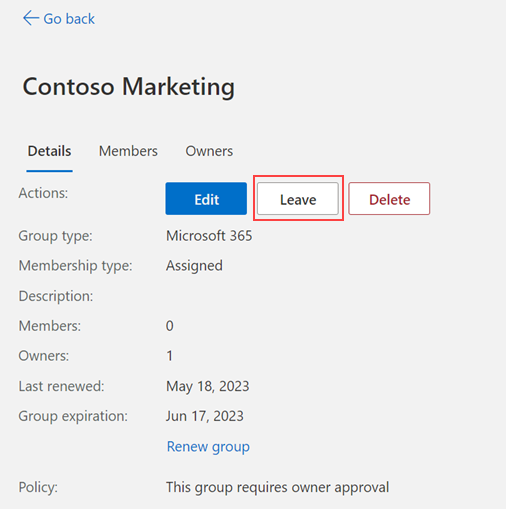포털에서 그룹 정보 업데이트
웹 기반 내 그룹 포털에서 회사 또는 학교 계정을 사용하여 현재 속한 그룹 및 소유한 그룹을 보고 관리하고 새 그룹에 가입할 수 있습니다. 내 그룹 포털에 액세스할 수 없는 경우 사용 권한을 위해 기술 지원팀에 문의해야 합니다.
중요: 이 콘텐츠는 내 그룹 포털 사용자를 위한 것입니다. 관리자인 경우 내 그룹 셀프 서비스 그룹 관리 설명서에서 그룹을 만들 수 있는 사용자를 관리하는 방법에 대한 자세한 정보를 찾을 수 있습니다.
그룹 정보 보기
-
그룹 구성원은 세부 정보를 보거나 보안 그룹을 제외한 모든 그룹을 떠날 수 있습니다.
-
그룹 소유자는 세부 정보를 보거나, 새 그룹을 만들고, 구성원을 추가, 제거하거나, 그룹을 삭제하거나, 만료 중인 그룹을 갱신할 수 있습니다.
그룹 정보를 보려면
-
회사 계정으로 내 그룹 포털 에 로그인합니다.
-
사용 권한에 따라 내 그룹 페이지를 사용하여 기존 그룹을 검토 및 관리하고 새 그룹을 만들 수 있습니다.
새 그룹 만들기
-
그룹 페이지에서 그룹 만들기를 선택합니다. 그룹 만들기 상자가
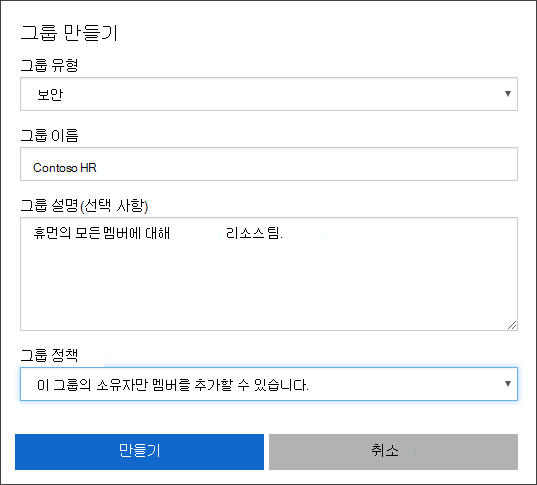
-
필요한 정보를 입력합니다.
-
그룹 유형:
-
Microsoft 365. 공유 사서함, 일정, 파일, SharePoint 사이트 등에 대한 액세스를 멤버에게 부여하여 협업 기회를 제공합니다. 이 옵션을 통해 조직 외부에 있는 사용자에게 그룹에 대한 액세스를 제공할 수 있습니다.
-
보안을 선택합니다. 사용자 그룹의 공유 리소스에 대한 멤버 및 컴퓨터 액세스를 관리하는 데 사용됩니다. 예를 들어 특정 보안 정책의 보안 그룹을 만들 수 있습니다. 이렇게 하면 각 멤버에 개별적으로 권한을 추가할 필요 없이 한 번에 모든 멤버에게 권한 집합을 제공할 수 있습니다.
-
-
그룹 이름. 기억하기 쉽고 의미 있는 그룹 이름을 추가합니다.
-
그룹 설명(선택 사항). 그룹에 선택적 설명을 추가합니다.
-
그룹 정책. 모든 사용자가 그룹에 가입하거나, 소유자 승인이 필요하거나, 그룹의 소유자만 구성원을 추가할 수 있도록 허용하도록 선택합니다.
-
-
만들기를 선택합니다. 새 그룹은 소유자 및 멤버로 사용자와 함께 만들어집니다. 새로 만든 그룹이 내가 소유한 그룹 목록에 추가됩니다. 구성원이기 때문에 이 그룹은 내가 속한 그룹 목록에도 표시됩니다.
기존 그룹 편집
그룹을 만든 후에는 그룹 유형을 제외한 대부분의 기존 정보를 업데이트하는 등 세부 정보를 편집할 수 있습니다.
-
그룹 페이지에서 편집할 그룹을 선택한 다음, <group_name> 페이지에서 세부 정보 편집을 선택합니다. 세부 정보 편집 상자가 나타나고 처음 그룹을 만들 때 추가한 정보를 업데이트할 수 있습니다.
-
모든 변경을 수행한 후 업데이트를 선택합니다.
멤버 추가 또는 제거
Exchange 또는 온-프레미스에서 동기화된 동적 그룹 또는 그룹을 제외하고 소유한 모든 그룹에 대한 멤버를 추가하거나 제거할 수 있습니다.
-
구성원을 추가할 그룹을 선택한 다음, <group_name> 페이지에서 +를 선택합니다.
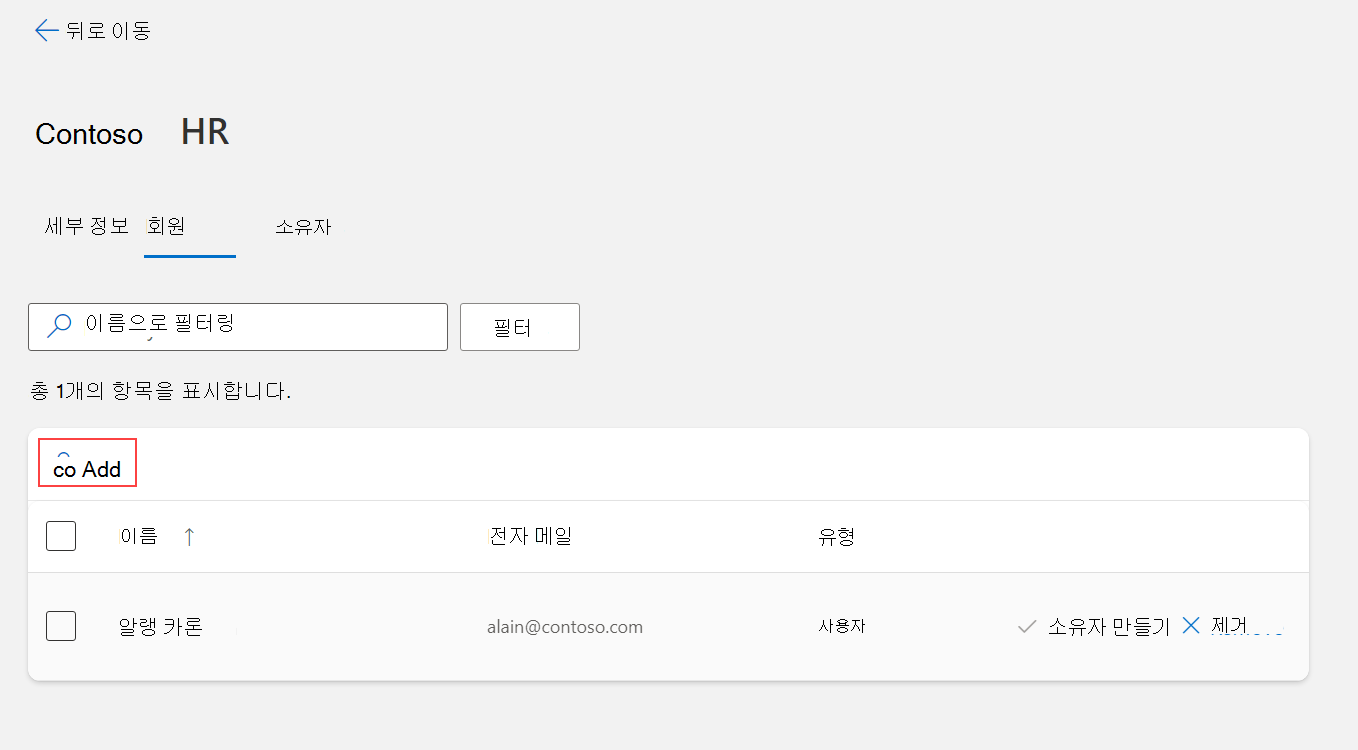
-
멤버 추가 상자에서 추가하려는 멤버를 검색한 다음 추가를 선택합니다. 조직의 앱에 대한 액세스를 시작할 수 있도록 새 멤버에게 초대가 전송됩니다.
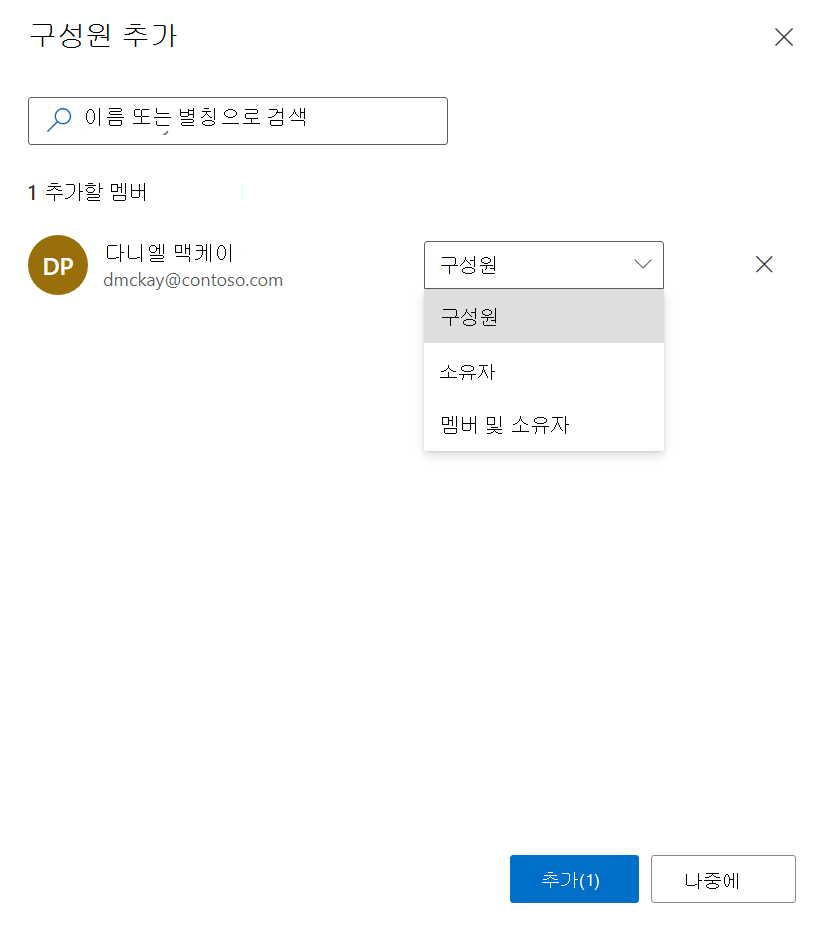
-
실수로 멤버를 추가했거나 구성원이 organization 떠난 경우 <group_name> 페이지에서 멤버 이름 옆에 있는 멤버 제거를 선택하여 멤버를 제거할 수 있습니다.
Microsoft 365 그룹 갱신
organization 허용하는 경우 Microsoft 365 그룹을 갱신하여 만료 날짜를 연장할 수 있습니다.
-
갱신할 Microsoft 365 그룹을 선택한 다음, 그룹 갱신을 선택합니다.
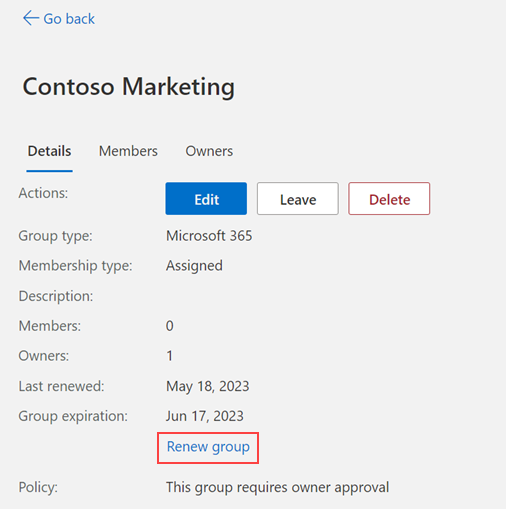
-
확인을 클릭하여 확인 메시지를 닫습니다. 페이지를 새로 고치면 업데이트된 마지막 갱신 날짜와 그룹 만료 날짜가 표시됩니다.
그룹 삭제
사용자는 언제든지 자신이 소유한 그룹을 삭제할 수 있습니다. 그러나 그룹을 실수로 삭제한 경우에는 그룹을 만들고 멤버를 다시 추가해야 합니다.
-
영구적으로 삭제할 그룹을 선택한 다음, <group_name> 페이지에서 그룹 삭제를 선택합니다.
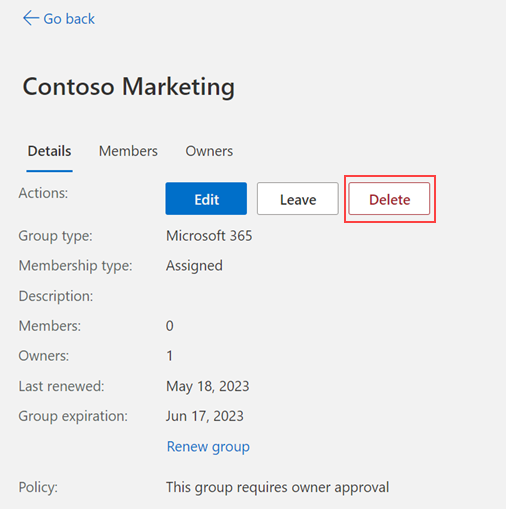
-
확인 메시지에서 예를 선택합니다. 그룹이 영구적으로 삭제됩니다.
기존 그룹 가입
그룹 페이지에서 이미 존재하는 그룹에 가입하거나 그룹에서 나올 수 있습니다.
-
그룹 페이지의 내가 속한 그룹 영역에서 그룹 가입을 선택합니다. 그룹 가입 페이지가 나타납니다.
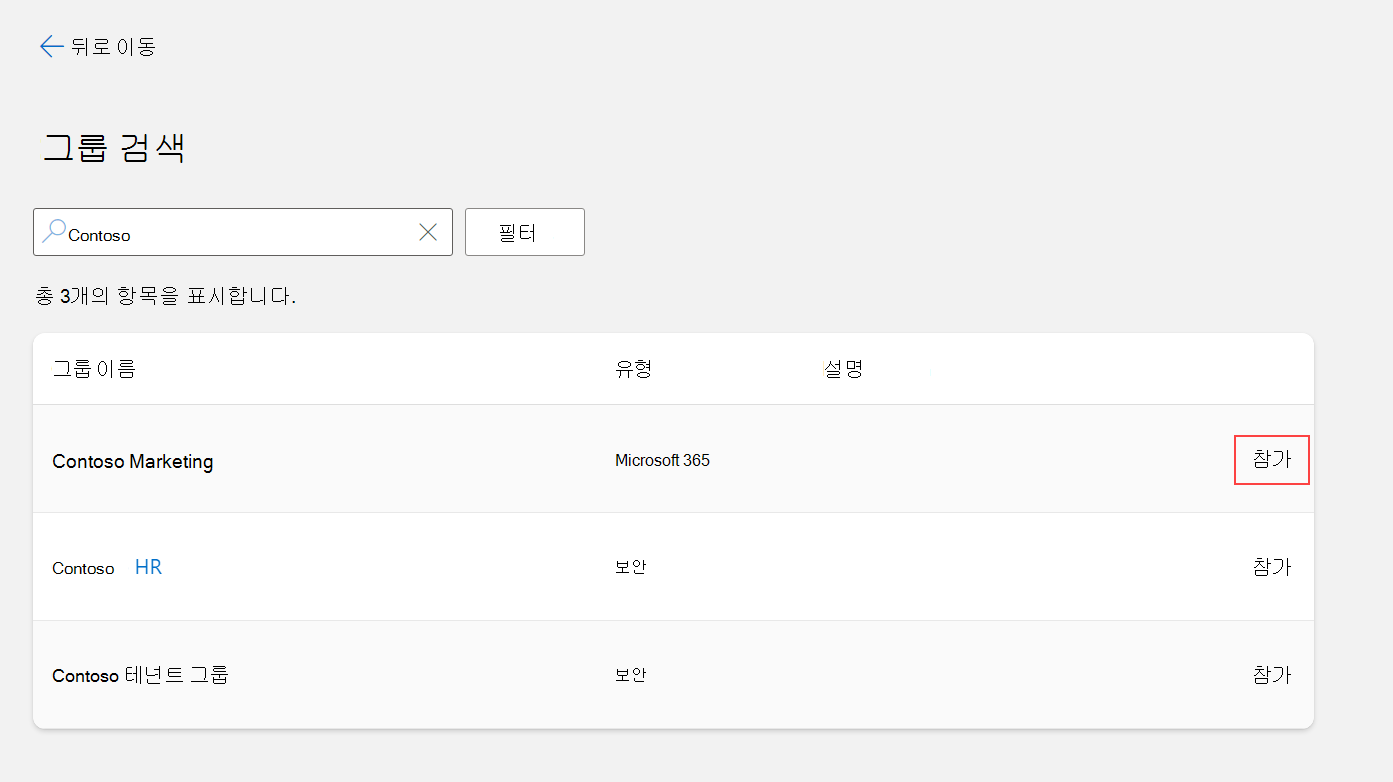
-
그룹 가입 페이지에서 가입할 그룹 이름을 선택하고, 관련 그룹 세부 정보를 확인한 다음, 그룹을 사용할 수 있는 경우 그룹 가입을 선택합니다. 그룹에서 그룹 소유자의 멤버 자격 승인이 필요한 경우 그룹에 가입해야 하는 이유에 대한 비즈니스 타당성을 입력한 후 요청을 선택해야 합니다. 그룹에 승인이 필요하지 않은 경우 즉시 구성원으로 추가되고 그룹이 내가 속한 그룹에 표시됩니다.
-
실수로 그룹에 가입했거나 더 이상 그룹에 속하지 않아도 되는 경우 그룹 가입 페이지에서 그룹 이름을 선택한 후 그룹 나가기를 선택할 수 있습니다.