Microsoft Authenticator 앱에 회사 또는 학교 계정 추가
조직에서 2단계 인증을 사용하는 경우 Microsoft Authenticator 앱을 확인 방법 중 하나로 사용하도록 회사 또는 학교 계정을 설정할 수 있습니다.
중요: 계정을 추가하려면 먼저 Microsoft Authenticator 앱을 다운로드하여 설치해야 합니다. 아직 수행하지 않은 경우 다운로드 및 앱 설치 문서의 단계를 수행합니다.
회사 또는 학교 계정 추가
다음 중 하나를 수행하여 Authenticator 앱에 회사 또는 학교 계정을 추가할 수 있습니다.
-
회사 또는 학교 계정 자격 증명으로 로그인(미리 보기)
-
QR 코드 검사
-
자격 증명으로 로그인
자격 증명으로 로그인
참고: 이 기능은 관리자가 Authenticator 앱을 사용하여 전화 로그인을 사용하도록 설정한 사용자만 사용할 수 있습니다.
자격 증명을 사용하여 회사 또는 학교 계정에 로그인하여 계정을 추가하려면 다음을 수행합니다.
-
Authenticator 앱을 열고 + 단추를 선택하고 회사 또는 학교 계정 추가를 탭합니다. 로그인을 선택합니다.
-
회사 또는 학교 계정 자격 증명을 입력합니다. TAP(임시 액세스 패스)가 있는 경우 이를 사용하여 로그인할 수 있습니다. 이 시점에서 다음 조건 중 하나로 인해 진행이 차단될 수 있습니다.
-
강력한 인증 토큰을 얻기 위해 계정에 충분한 인증 방법이 없는 경우 계정을 추가할 수 없습니다. Authenticator 앱에 "Microsoft Authenticator 설정하려면 웹 브라우저에서 aka.ms/mfasetup 이동해야 합니다."라는 오류가 표시됩니다.
-
"관리자가 제한하는 위치에서 로그인할 수 있습니다."라는 메시지가 표시되면 관리자가 이 기능을 사용하도록 설정하지 않았으며 보안 정보 등록 조건부 액세스 정책을 설정했을 수 있습니다. 관리자가 조건부 액세스 정책을 설정했기 때문에 Authenticator 앱의 등록을 차단하는 메시지를 받을 수도 있습니다. 이러한 경우 이 인증 방법을 사용하려면 회사 또는 학교 계정에 대해 관리자에게 문의하세요.
-
관리자가 Authenticator 앱을 사용하여 전화 로그인을 사용하도록 허용하는 경우 디바이스 등록을 통해 암호 없는 전화 로그인 및 2단계 인증을 설정할 수 있습니다. 그러나 전화 로그인을 사용할 수 있는지 여부는 2단계 인증을 설정할 수 있습니다.
-
-
이 시점에서 조직에서 제공하는 QR 코드를 검사하여 앱에서 온-프레미스 다단계 인증 계정을 설정하라는 메시지가 표시될 수 있습니다. 조직에서 온-프레미스 MFA 서버를 사용하는 경우에만 이 작업을 수행해야 합니다.
-
디바이스에서 계정을 탭하고 전체 화면 보기에서 계정이 올바른지 확인합니다. 추가 보안을 위해 확인 코드는 30초마다 변경되며 다른 사용자가 코드를 여러 번 사용할 수 없습니다.
QR 코드로 로그인
QR 코드를 검사하여 계정을 추가하려면 다음을 수행합니다.
-
컴퓨터에서 추가 보안 확인 페이지로 이동합니다.
참고: 추가 보안 확인 페이지가 표시되지 않으면 관리자가 보안 정보(미리 보기) 환경을 켠 것일 수 있습니다. 이 경우 인증자 앱 섹션을 사용하려면 보안 정보 설정의 지침에 따라야 합니다. 그렇지 않은 경우 조직의 지원 센터에 문의하여 도움을 요청해야 합니다. 보안 정보에 대한 자세한 내용은 로그인 프롬프트에서 보안 정보 설정을 참조하세요.
-
Authenticator 앱 옆에 있는 확인란을 선택한 다음 구성을 선택합니다.
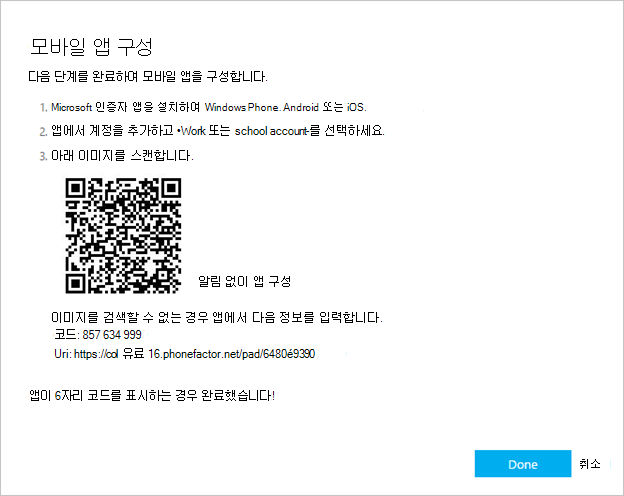
-
Authenticator 앱을 열고 더하기 아이콘을 선택하고 계정 추가를 선택한 다음 회사 또는 학교 계정을 선택한 다음 QR 코드 스캔을 선택합니다. Authenticator 앱에 계정이 설정되지 않은 경우 계정 추가라는 커다란 파란색 단추가 표시됩니다.
카메라를 사용하여 QR 코드를 스캔하라는 메시지가 표시되지 않으면 휴대폰 설정에서 Authenticator 앱이 휴대폰 카메라에 액세스할 수 있는지 확인합니다. QR 코드를 사용하여 계정을 추가한 후 전화 로그인을 설정할 수 있습니다. "관리자가 제한하는 위치에서 로그인할 수 있습니다."라는 메시지가 표시되면 관리자가 이 기능을 사용하도록 설정하지 않았으며 보안 정보 등록 조건부 액세스 정책을 설정했을 수 있습니다. 이 인증 방법을 사용하려면 회사 또는 학교 계정에 대해 관리자에게 문의하세요. 관리자가 Authenticator 앱을 사용하여 전화 로그인을 사용하도록 허용하는 경우 디바이스 등록을 통해 암호 없는 전화 로그인을 설정하고 Multi-Factor Authentication을 Azure AD 수 있습니다.
참고: 미국 정부 조직의 경우 전화 로그인 계정을 추가할 수 있는 유일한 방법은 QR 코드 기반 계정에서 업그레이드하는 대신 자격 증명으로 로그인 옵션을 사용하여 추가하는 것입니다.
원격 컴퓨터에서 로그인
많은 앱을 사용하면 PC와 같은 다른 디바이스에 코드를 입력하여 인증할 수 있습니다. 원격 컴퓨터에 로그인하여 Authenticator 앱을 설치하려면 다음 단계를 수행합니다.
-
Authenticator 앱을 열고 > 회사 또는 학교 계정 추가 > 로그인을 선택합니다 .
-
다른 디바이스에서 로그인을 선택합니다.
-
원격 화면에서 계정 로그인 페이지를열고 Authenticator 앱에 표시되는 코드를 입력합니다.
-
원격 화면에서 회사 또는 학교 계정 자격 증명을 사용하여 로그인합니다. TAP(임시 액세스 패스)가 있는 경우 이를 사용하여 로그인할 수 있습니다.
-
원격 화면에서 인증을 완료한 후 Authenticator 앱으로 돌아가 설정을 완료합니다.
다음 단계
-
앱에 계정을 추가한 후 디바이스에서 Authenticator 앱을 사용하여 로그인할 수 있습니다.
-
iOS 실행하는 디바이스의 경우 계정 자격 증명 및 계정 순서와 같은 관련 앱 설정을 클라우드에 백업할 수도 있습니다.










