<< 영화로 돌아가기 & TV지원 자막을 사용하면 비디오 또는 TV 쇼의 오디오 부분에서 말한 단어를 읽을
수 있습니다. 자막이 켜져 있는 경우 일반적으로 화면 아래쪽에 자막이 표시됩니다. 자막은 청각 장애가 있는 사람이나 비디오의 오디오 부분을 듣는 것보다 읽기를 원하는 시청자가 자주 사용됩니다.
미국의 자막 지침에 대한 자세한 내용은 연방 통신 위원회 폐쇄 캡션 가이드 를 참조하세요.
Windows 10 컴퓨터에서 자막 켜기
자막을 설정하는 경우:
-
비디오를 재생하는 Windows 10 PC에서 비디오의 아무 곳이나 마우스 오른쪽 단추로 클릭하거나 탭하여 누릅니다. 화면 아래쪽에 메뉴 표시줄이 표시됩니다. 자막을 사용할 수 있는 경우 CC 아이콘이 표시됩니다.
-
CC 아이콘을 탭하거나 클릭합니다.
-
닫힌 자막이 표시될 언어를 탭하거나 클릭합니다. 이제 자막이 화면에 표시됩니다.
참고 비디오에 대해 자막을 사용할 수 없는 경우 팝업 창에 "사용할 수 없습니다."가 표시됩니다.
닫힌 캡션 사용자 지정
닫힌 캡션이 Windows 10에 나타나는 방법을 사용자 지정합니다.
-
Windows 10 PC에서 설정으로 이동합니다.
-
Access의 탭 또는 클릭합니다.
-
자막을 탭하거나 클릭합니다.
-
화면에 자막이 표시되는 방법을 사용자 지정합니다.
참고 변경 내용은 창 맨 위에 있는 미리 보기 창에 반영됩니다.
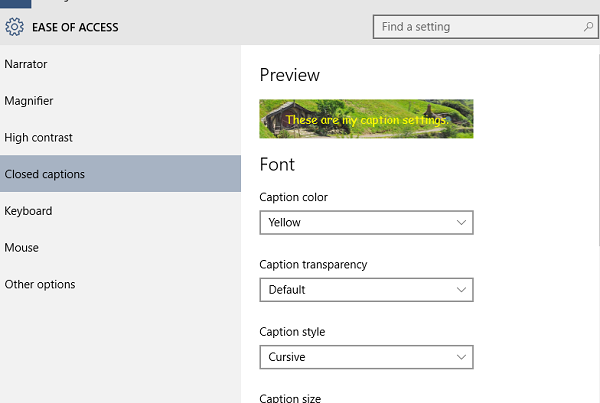
다음 설정을 사용자 지정할 수 있습니다.
글꼴
-
캡션 색
-
캡션 투명도
-
캡션 스타일
-
캡션 크기
-
캡션 효과
배경 및 창
-
배경색
-
배경 투명도
-
창 색
-
창 투명도
복원을 기본값으로 선택하면 Windows 10이 처음 설치될 때 설정을 원래 상태로 반환합니다.
관련 문제
Windows 10에서
& TV 콘텐츠 시청 Windows 10에서 tv & 영화를 구입하거나 임대하는 방법
Windows 10의 & TV 앱 문제 해결에 대한 도움말
지원 리소스













