Surface UEFI(Unified Extensible Firmware Interface)는 표준 BIOS(기본 입출력 시스템)를 빠른 시작 및 개선된 보안을 포함한 새로운 기능으로 대체합니다. Surface UEFI를 사용하여 Surface에서 펌웨어 기능을 관리할 수 있습니다.
이러한 Surface 모델은 새로운 펌웨어 UEFI 인터페이스를 사용합니다.
-
Surface Pro 6, Surface Pro 7, Surface Pro 7 이상, Surface Pro 8, Surface Pro 9(모든 모델), 비즈니스용 Surface Pro 10, Surface Pro X
-
Surface Laptop 2, Surface Laptop 3, Surface Laptop 4, Surface Laptop 5, 비즈니스용 Surface Laptop 6, Surface Laptop Go, Surface Laptop Go 2, Surface Laptop Go 3, Surface Laptop Studio, Surface Laptop Studio 2, Surface Laptop SE
-
Surface Studio 2, Surface Studio 2 이상
-
Surface Book 2, Surface Book 3
-
Surface Go 2, Surface Go 3, Surface Go 4
참고: 나열된 디바이스가 표시되지 않으면 이 문서의 시작 부분에 있는 Windows 10 탭으로 전환합니다.
자세히 알아보려는 메뉴 옵션을 선택합니다.
중요: 정상적인 상황에서는 UEFI 설정을 변경할 필요가 없습니다. 이러한 설정을 변경할 경우 Surface의 보안 및 기능이 위험에 노출되기 때문입니다.
Surface에서 UEFI 설정으로 이동하는 방법

참고: 이 동영상은 영어로만 제공됩니다.
UEFI 설정은 시스템 시작 시에만 조정할 수 있습니다. UEFI 펌웨어 설정 메뉴를 로드하려면 다음과 같이 하세요.
-
Surface를 종료하고, 완전히 꺼질 때까지 10초 정도 기다립니다.
-
Surface의 볼륨 크게 버튼을 누른 상태에서 동시에 전원 버튼을 눌렀다 뗍니다.
-
Microsoft 또는 Surface 로고가 화면에 나타납니다. 볼륨 높이기 버튼을 계속 누릅니다. UEFI 화면이 나타나면 버튼을 놓습니다.
Windows를 통해 UEFI 펌웨어 설정 메뉴를 로드할 수도 있습니다. 이렇게 하려면 다음을 수행합니다.
-
시작 > 설정 > 시스템 > 복구를 선택합니다.
-
고급 시작 옆에 있는 지금 다시 시작을 선택합니다.
-
옵션 선택에서 UEFI 펌웨어 설정에>> 고급 옵션 문제 해결 을 선택한 다음 다시 시작을 선택합니다.
UEFI 메뉴 옵션
수정 가능한 UEFI 설정은 사용하고 있는 Surface에 따라 다릅니다.
PC 정보
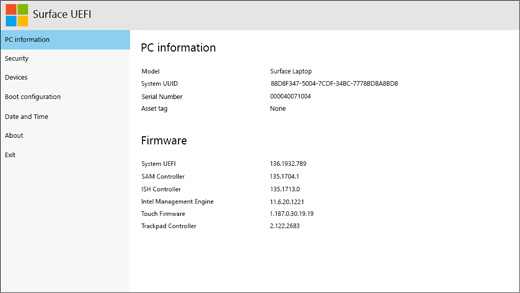
PC 정보 섹션에서는 UUID(Universally Unique Identifier), 일련 번호 및 펌웨어 버전 등 Surface에 대한 중요한 정보를 볼 수 있습니다. 이러한 정보는 문제 해결 또는 보증 지원 업무에 사용할 수 있습니다.
보안
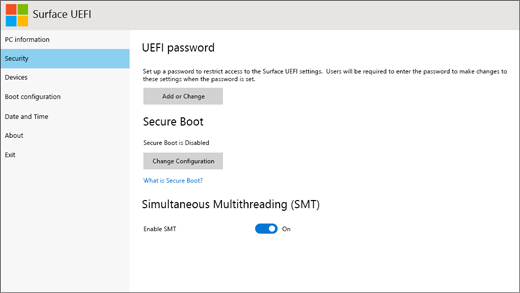
보안 섹션에서는 UEFI 암호를 설정 또는 변경하고, 보안 부팅을 켜거나 끄고, SMT(동시 멀티스레딩) 설정을 변경할 수 있습니다. 일반적으로 기업만 보안 설정을 변경해야 합니다. 기본 설정은 대부분의 사용자에게 적합합니다.
참고: UEFI 암호는 주로 기업 및 IT 전문가가 직원이 장치에 적용할 수 있는 변경 유형을 제한하는 데 사용됩니다. 엔터프라이즈의 일부인 경우 UEFI 암호에 대한 질문이나 문제가 있는 경우 IT 관리자에게 문의하세요. 엔터프라이즈에 속하지 않고 UEFI 암호를 만들도록 선택한 경우 안전한 장소에 암호를 문서화해야 합니다. UEFI 암호를 다시 설정할 수 없으며 Microsoft에서 암호를 검색할 수 없습니다.
장치
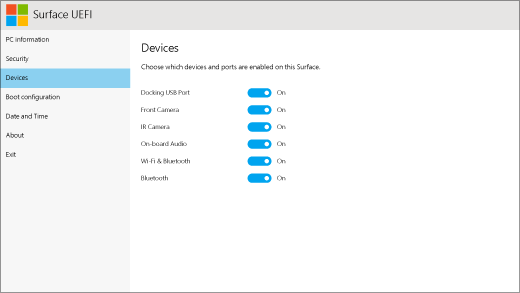
디바이스 섹션에서 적외선(IR) 카메라, Bluetooth® 및 온보드 오디오와 같은 Surface의 연결된 다양한 장치 및 하드웨어를 켜거나 끌 수 있습니다.
참고 사항:
-
Surface UEFI에서 하드웨어를 끄면 Windows에서 다시 켤 수 없습니다. Surface UEFI에서 다시 켜야 합니다.
-
디바이스 메뉴는 Surface Pro X에 표시되지 않습니다.
부팅 구성
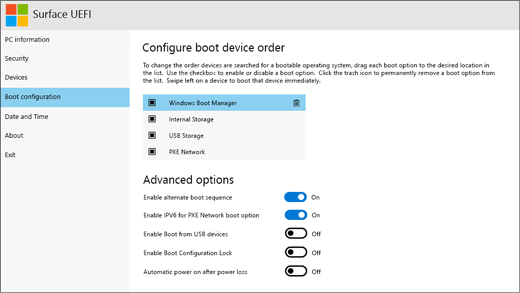
부팅 구성 섹션에서는 Surface를 Windows로 부팅하는 방법을 변경할 수 있습니다.
Surface가 기업에 소속되어 있는 경우 이러한 설정이 잠겨 있거나 엔터프라이즈 사양에 맞게 구성될 수 있습니다. 자세한 내용은 IT 관리자에게 문의하세요. 기업에 소속되어 있지 않은 경우 기본 설정은 대부분의 사용자에게 적합합니다.
참고: 실수로 마스터 부트 레코드에서 Windows 부팅 관리자를 삭제한 경우 Surface를 다시 시작하면 Windows 부팅 관리자가 자동으로 다시 설치됩니다. Surface가 기업에 소속되어 있는 경우 Windows 부팅 관리자를 삭제했다면 IT 관리자에게 지원 내용을 문의하세요.
날짜 및 시간
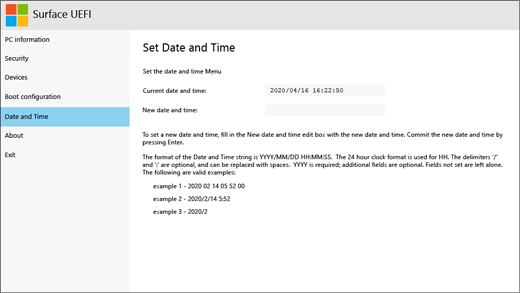
날짜 및 시간 섹션에서는 새로운 날짜 및 시간을 수동으로 입력할 수 있습니다.
자세히
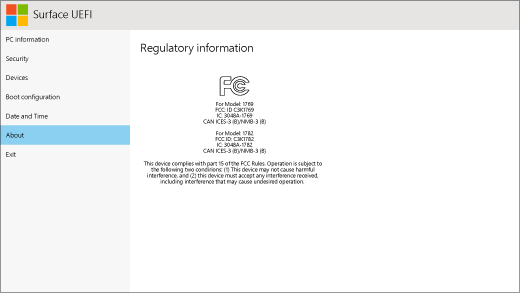
정보를 선택하면 규정 정보가 표시됩니다. 자세한 내용은 제품 안전 경고 및 지침을 참조하세요.
닫기
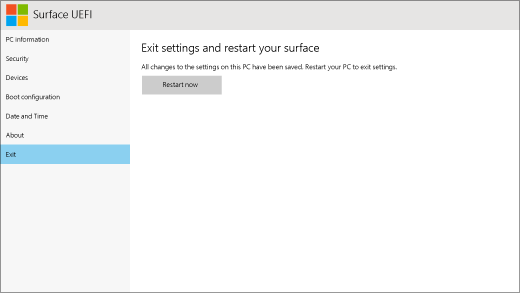
지금 종료 > 다시 시작을 선택하여 변경 내용을 저장하고 Surface를 다시 시작할 수 있습니다.
관련 주제
Surface UEFI(Unified Extensible Firmware Interface)는 표준 BIOS(기본 입출력 시스템)를 빠른 시작 및 개선된 보안을 포함한 새로운 기능으로 대체합니다. Surface UEFI를 사용하여 Surface에서 펌웨어 기능을 관리할 수 있습니다.
이러한 Surface 모델은 새로운 펌웨어 UEFI 인터페이스를 사용합니다.
-
Surface Pro 4, Surface Pro(5세대), Surface Pro 6, Surface Pro 7, Surface Pro 7 이상, Surface Pro X
-
Surface Laptop(1세대), Surface Laptop 2, Surface Laptop 3, Surface Laptop 4, Surface Laptop Go
-
Surface Studio(1세대), Surface Studio 2
-
Surface Book, Surface Book 2, Surface Book 3
-
Surface Go, Surface Go 2
자세히 알아보려는 메뉴 옵션을 선택합니다.
Surface Pro, Surface Pro 2, Surface Pro 3 및 Surface 3의 경우 표준 BIOS를 계속 지원합니다.
중요: 정상적인 상황에서는 UEFI 설정을 변경할 필요가 없습니다. 이러한 설정을 변경할 경우 Surface의 보안 및 기능이 위험에 노출되기 때문입니다.
Surface에서 UEFI 설정으로 이동하는 방법

참고: 이 동영상은 영어로만 제공됩니다.
UEFI 설정은 시스템 시작 시에만 조정할 수 있습니다. UEFI 펌웨어 설정 메뉴를 로드하려면 다음과 같이 하세요.
-
Surface를 종료하고, 완전히 꺼질 때까지 10초 정도 기다립니다.
-
Surface의 볼륨 크게 버튼을 누른 상태에서 동시에 전원 버튼을 눌렀다 뗍니다.
-
Microsoft 또는 Surface 로고가 화면에 나타납니다. 볼륨 높이기 버튼을 계속 누릅니다. UEFI 화면이 나타나면 버튼을 놓습니다.
Windows를 통해 UEFI 펌웨어 설정 메뉴를 로드할 수도 있습니다. 이렇게 하려면 다음을 수행합니다.
-
시작 > 설정 > 업데이트 & 보안 > 복구를 선택합니다.
-
고급 시작에서 지금 다시 시작을 선택합니다.
-
옵션 선택에서 UEFI 펌웨어 설정에>> 고급 옵션 문제 해결 을 선택한 다음 다시 시작을 선택합니다.
UEFI 메뉴 옵션
수정 가능한 UEFI 설정은 사용하고 있는 Surface에 따라 다릅니다. 이 섹션의 메뉴 옵션은 새 펌웨어 UEFI 인터페이스를 사용하는 Surface 모델에 적용됩니다.
PC 정보
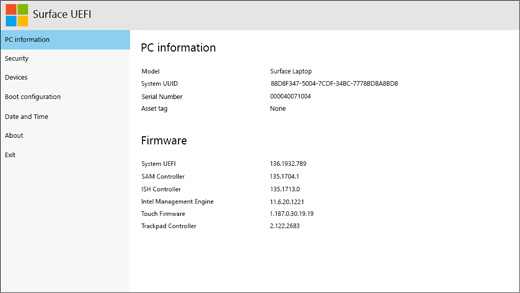
PC 정보 섹션에서는 UUID(Universally Unique Identifier), 일련 번호 및 펌웨어 버전 등 Surface에 대한 중요한 정보를 볼 수 있습니다. 이러한 정보는 문제 해결 또는 보증 지원 업무에 사용할 수 있습니다.
보안
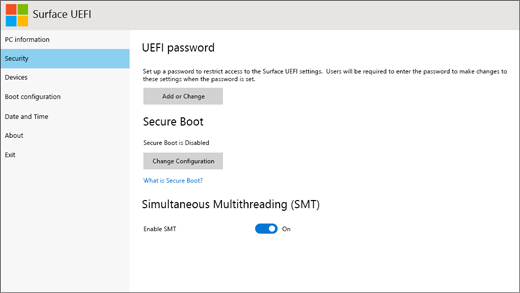
보안 섹션에서는 UEFI 암호를 설정 또는 변경하고, 보안 부팅을 켜거나 끄고, SMT(동시 멀티스레딩) 설정을 변경할 수 있습니다. 일반적으로 기업만 보안 설정을 변경해야 합니다. 기본 설정은 대부분의 사용자에게 적합합니다.
참고: UEFI 암호는 주로 기업 및 IT 전문가가 직원이 장치에 적용할 수 있는 변경 유형을 제한하는 데 사용됩니다. 엔터프라이즈의 일부인 경우 UEFI 암호에 대한 질문이나 문제가 있는 경우 IT 관리자에게 문의하세요. 엔터프라이즈에 속하지 않고 UEFI 암호를 만들도록 선택한 경우 안전한 장소에 암호를 문서화해야 합니다. UEFI 암호를 다시 설정할 수 없으며 Microsoft에서 암호를 검색할 수 없습니다.
장치
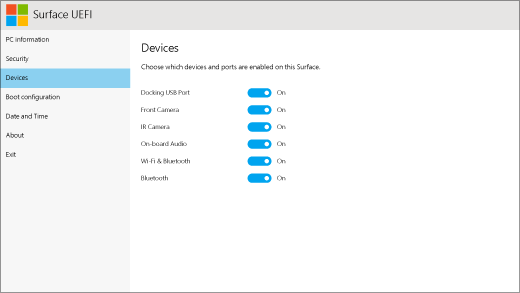
디바이스 섹션에서 적외선(IR) 카메라, Bluetooth® 및 온보드 오디오와 같은 Surface의 연결된 다양한 장치 및 하드웨어를 켜거나 끌 수 있습니다.
참고 사항:
-
Surface UEFI에서 하드웨어를 끄면 Windows에서 다시 켤 수 없습니다. Surface UEFI에서 다시 켜야 합니다.
-
디바이스 메뉴는 Surface Pro X에 표시되지 않습니다.
부팅 구성
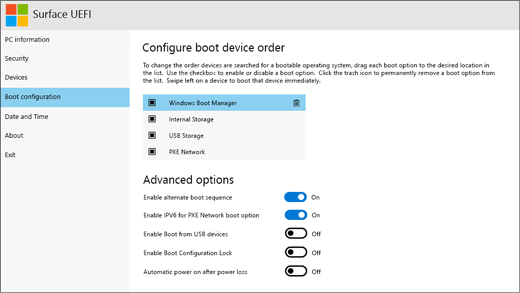
부팅 구성 섹션에서는 Surface를 Windows로 부팅하는 방법을 변경할 수 있습니다.
Surface가 기업에 소속되어 있는 경우 이러한 설정이 잠겨 있거나 엔터프라이즈 사양에 맞게 구성될 수 있습니다. 자세한 내용은 IT 관리자에게 문의하세요. 기업에 소속되어 있지 않은 경우 기본 설정은 대부분의 사용자에게 적합합니다.
참고: 실수로 마스터 부트 레코드에서 Windows 부팅 관리자를 삭제한 경우 Surface를 다시 시작하면 Windows 부팅 관리자가 자동으로 다시 설치됩니다. Surface가 기업에 소속되어 있는 경우 Windows 부팅 관리자를 삭제했다면 IT 관리자에게 지원 내용을 문의하세요.
날짜 및 시간
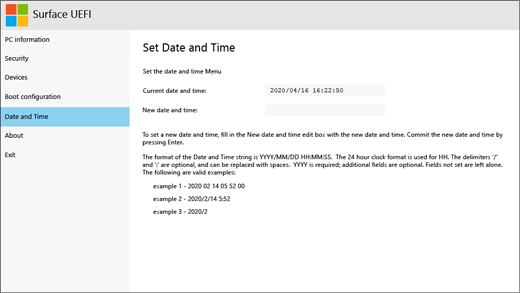
날짜 및 시간 섹션에서는 새로운 날짜 및 시간을 수동으로 입력할 수 있습니다.
자세히
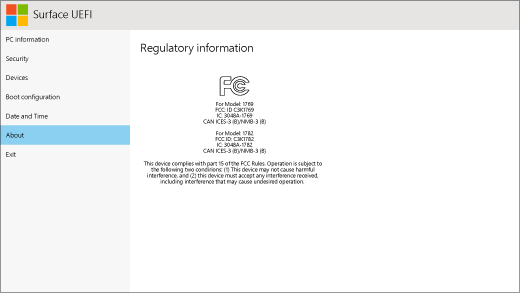
정보를 선택하면 규정 정보가 표시됩니다. 자세한 내용은 제품 안전 경고 및 지침을 참조하세요.
닫기
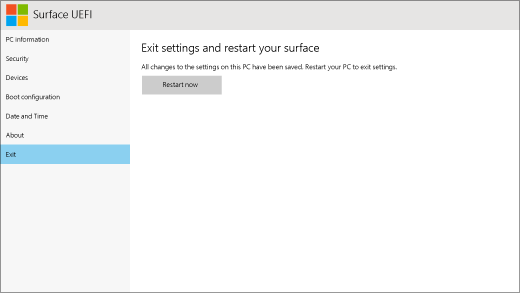
지금 종료 > 다시 시작을 선택하여 변경 내용을 저장하고 Surface를 다시 시작할 수 있습니다.
표준 BIOS는 이러한 Surface 장치를 계속 지원
UEFI는 이 문서에 나열된 Surface 모델에서만 표준 BIOS를 대체합니다. 다음 모델은 UEFI 기능이 없으며 이전 BIOS를 계속 사용합니다.
TPM(신뢰할 수 있는 플랫폼 모듈)
현재 구성된 TPM 상태(사용 또는 사용 안 함)가 강조 표시됩니다. 상태를 변경하려면 선택되지 않은 옵션을 선택합니다. 변경을 마친 후에는 설정 종료 > 예를 선택합니다.
보안 부팅 제어
현재 구성된 보안 부팅 상태(사용 또는 사용 안 함)가 강조 표시됩니다. 상태를 변경하려면 선택되지 않은 옵션을 선택합니다. 변경을 마친 후에는 설정 종료 > 예를 선택합니다.
모든 보안 부팅 키
삭제
Windows와 함께 설치된 기본 키를 포함하여 설치된 모든 보안 부팅 키를 삭제하려면 예를 선택합니다. 변경을 마친 후에는 설정 종료 > 예를 선택합니다.
참고: 보안 부팅 키를 삭제하면 Windows를 시작할 때 빨간색 화면이 표시됩니다.
기본 보안 부팅 키
설치
원래 Windows와 함께 설치된 모든 보안 부팅 키를 다시 설치하려면 예를 선택합니다. 변경을 마친 후에는 설정 종료 > 예를 선택합니다.
참고: 관리자 암호를 3회 잘못 입력하면 UEFI에 대한 액세스가 금지됩니다. 이때는 Surface를 다시 시작하여 암호를 재입력하세요.
TPM(신뢰할 수 있는 플랫폼 모듈)
현재 구성된 TPM 상태(사용 또는 사용 안 함)가 강조 표시됩니다. 상태를 변경하려면 선택되지 않은 옵션을 선택합니다. 변경을 마친 후에는 설정 종료 > 예를 선택합니다.
보안 부팅 제어
보안 부팅 컨트롤 을 선택하여 이 기능을 사용하거나 사용하지 않도록 설정합니다. 보안 부팅 제어를 사용할 경우 다음과 같이 두 가지 추가 옵션이 있습니다.
-
보안 부팅 키가 설치되어 있는 경우 모든 보안 부팅 키 삭제를 선택하여 삭제할 수 있습니다.
-
보안 부팅 키가 설치되어 있지 않으면 모든 공장 기본 키 설치를 선택한 다음 Windows 및 타사 UEFI CA(기본값) 또는 Windows 전용을 선택할 수 있습니다.
대체 시스템 부팅 순서
구성
Surface가 부팅되는 순서를 선택하려면 대체 시스템 부팅 주문 구성 을 선택하고 다음 옵션 중 하나를 선택합니다.
-
SSD 전용
-
네트워크 > USB > SSD
-
USB > 네트워크 > SSD
-
USB > SSD
-
네트워크 > SSD
고급 디바이스 보안
이 옵션을 사용하면 누구도 사용하지 않으려는 포트 및 기능을 사용하지 않도록 설정할 수 있습니다. 예를 들어 microSD 카드 판독기를 사용하지 않도록 설정하여 아무도 microSD 카드를 사용해 데이터를 복사하지 못하도록 제한할 수 있습니다.
현재 설정이 굵게 표시됩니다. 고급 디바이스 보안을 선택하고 원하는 옵션을 선택합니다.
측면 USB를 선택하면 USB 디바이스에서 부팅할 수 없게 됩니다. USB 포트는 Windows에서 사용 상태를 유지해야 합니다.
Wi-Fi를 사용 안 함으로 설정하면 Bluetooth®를 사용하지 못합니다.
-
네트워크 부팅
-
측면 USB
-
도킹 포트
-
전면 카메라
-
후면 카메라
-
온보드 오디오
-
microSD
-
Wifi
-
블루투스
디바이스 정보
이 옵션은 Surface의 UUID(범용 고유 식별자) 및 일련 번호를 표시합니다.
관리자 암호
이 옵션을 사용하면 다른 사용자가 UEFI 설정을 변경하지 못하도록 암호를 만들 수 있습니다. 일반적으로 민감한 정보를 보호해야 하는 기업에서 관리자 암호를 사용합니다.
설정 끝내기
-
저장 후 종료 변경 내용을 저장하고 종료하려면 설정 종료 > 예를 선택합니다.
-
저장하지 않고 종료 Surface 타이핑 커버 사용 시 변경 내용을 저장하지 않고 종료하려면 Esc를 누른 후 예를 선택합니다. 커버를 사용하지 않는 경우에는 전원 단추를 누릅니다.
TPM(신뢰할 수 있는 플랫폼 모듈)
현재 구성된 TPM 상태(사용 또는 사용 안 함)가 강조 표시됩니다. 상태를 변경하려면 선택되지 않은 옵션을 선택합니다. 변경을 마친 후에는 설정 종료를 선택합니다.
보안 부팅 제어
보안 부팅 컨트롤 을 선택하여 이 기능을 사용하거나 사용하지 않도록 설정합니다. 보안 부팅 제어가 활성화되어 있고 보안 부팅 키가 설치된 경우 모든 보안 부팅 키 삭제를 선택하여 삭제하는 추가 옵션이 있습니다.
대체 시스템 부팅 순서
구성
Surface가 부팅되는 순서를 선택하려면 대체 시스템 부팅 주문 구성 을 선택하고 다음 옵션 중 하나를 선택합니다.
-
SSD만
-
네트워크 > USB > SSD
-
USB > 네트워크 > SSD
-
USB > SSD
-
네트워크 > SSD
-
관리자 암호
이 옵션을 사용하면 다른 사람들이 UEFI 설정을 변경하지 못하도록 암호를 만들 수 있습니다. 일반적으로 민감한 정보를 보호해야 하는 기업에서 관리자 암호를 사용합니다.
설정 끝내기
-
저장 후 종료 변경 내용을 저장하고 종료하려면 설정 종료 > 예를 선택합니다.
-
저장하지 않고 종료 Surface 타이핑 커버를 사용할 때 변경 내용을 저장하지 않고 종료하려면 Esc 키를 누르고 예를 선택합니다.











