Windows 10의 네트워크에서 여러 대의 PC와 프린터를 공유할 수 있습니다. 프린터가 연결되어 있는 PC(기본 PC)에서 프린터가 연결되지 않은 보조 PC와 프린터를 공유하려면 프린터의 공유 설정을 구성하고, 기본 PC에 프린터를 연결(무선으로 또는 USB 케이블 사용)한 다음, 프린터를 켜야 합니다. 또한 기본 PD가 켜져 있고 프린터와 네트워크에 연결되어 있는지 확인하세요.
기본 PC에서 프린터 공유
설정 또는 제어판을 사용하여 프린터를 공유하는 두 가지 방법이 있습니다.
-
시작 단추를 선택한 다음 설정 > 디바이스 > 프린터 & 스캐너를 선택합니다 .
-
공유할 프린터를 선택한 다음 관리를 선택합니다.
-
프린터 속성을 선택한 다음 공유 탭을 선택합니다.
-
공유 탭에서 이 프린터 공유를 선택합니다.
-
원하는 경우, 프린터의 공유 이름을 편집합니다. 이 이름을 사용하여 보조 PC에서 프린터에 연결할 수 있습니다. 완료되면 확인을 선택합니다.
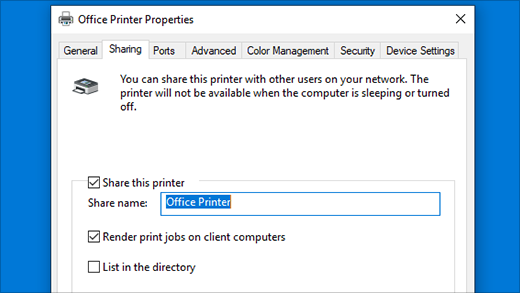
-
작업 표시줄의 검색 상자에 제어판을 입력한 다음 제어판을 선택합니다.
-
하드웨어 및 소리에서 장치 및 프린터 보기를 선택하거나 장치 및 프린터를 선택합니다.
-
공유할 프린터를 길게 선택하거나 마우스 오른쪽 단추로 클릭하고 프린터 속성을 선택한 다음 공유 탭을 선택합니다.
-
공유 탭에서 이 프린터 공유를 선택합니다.
-
원하는 경우, 프린터의 공유 이름을 편집합니다. 이 이름을 사용하여 보조 PC에서 프린터에 연결할 수 있습니다. 완료되면 확인을 선택합니다.
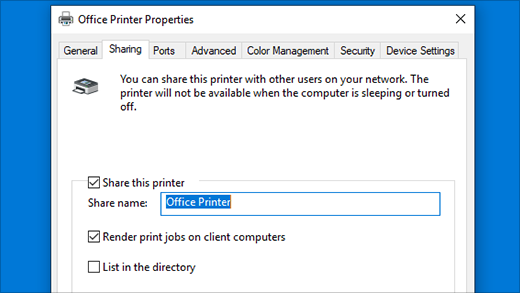
공유 프린터를 다른 PC에 연결
설정 또는 제어판을 사용하여 공유 프린터를 다른 PC에 연결하는 두 가지 방법이 있습니다.
-
시작 단추를 선택한 다음, 디바이스 > 프린터 & 스캐너에 >설정을 선택합니다.
-
프린터 및 스캐너 추가에서 프린터 또는 스캐너 추가를 선택합니다.
-
원하는 프린터를 선택한 다음 장치 추가를 선택합니다.
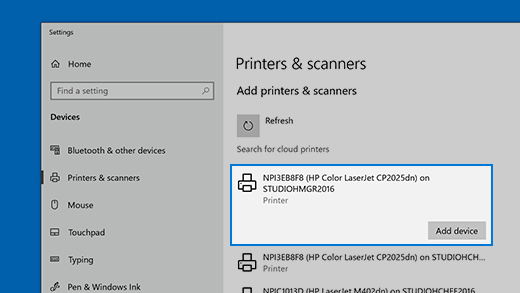
-
원하는 프린터가 표시되지 않으면 원하는 프린터가 목록에 없습니다.를 선택합니다.
-
프린터 추가 대화 상자에서 이름으로 공유 프린터 선택을 선택하고, 다음 형식 중 하나를 사용하여 기본 PC의 컴퓨터 또는 장치 이름과 프린터의 공유 이름을 입력합니다.
-
\\computername\printername
-
http://computername/printername/.printer
-
-
프린터 드라이버를 설치하라는 메시지가 표시되면 다음을 선택하여 설치를 완료합니다.
컴퓨터 또는 디바이스 이름에 대한 자세한 내용은 이 항목의 PC 이름 찾기 섹션을 참조하세요. 기본적으로 프린터에 액세스하려면 기본 PC의 사용자 이름과 암호가 필요합니다.
-
작업 표시줄의 검색 상자에 제어판을 입력한 다음 제어판을 선택합니다.
-
하드웨어 및 소리에서 장치 및 프린터 보기를 선택한 다음 프린터 추가를 선택합니다.
-
원하는 프린터를 선택하고 다음을 선택합니다. 메시지가 표시되면 프린터 드라이버를 설치합니다.
-
원하는 프린터가 표시되지 않으면 원하는 프린터가 목록에 없습니다.를 선택합니다.
-
장치 추가 대화 상자에서 이름으로 공유 프린터 선택을 선택하고, 다음 형식 중 하나를 사용하여 기본 PC의 컴퓨터 또는 장치 이름과 프린터의 공유 이름을 입력합니다.
-
\\computername\printername
-
http://computername/printername/.printer
-
-
프린터 드라이버를 설치하라는 메시지가 표시되면 다음을 선택하여 설치를 완료합니다.
컴퓨터 또는 디바이스 이름에 대한 자세한 내용은 이 항목의 PC 이름 찾기 섹션을 참조하세요. 기본적으로 프린터에 액세스하려면 기본 PC의 사용자 이름과 암호가 필요합니다.
공유 설정 구성
장치를 공유하는 데 사용하는 설정은 기본적으로 켜져 있는 경우가 많습니다. 그렇지 않은 경우, 이 섹션의 단계에 따라 설정 또는 제어판을 사용하여 해당 설정을 켜세요.
-
시작 단추를 선택한 다음 설정 > 네트워크 & 인터넷 > Wi-Fi를 선택합니다 .
-
관련 설정에서 고급 공유 옵션 변경을 선택합니다.
-
고급 공유 설정 대화 상자에서 프라이빗 섹션을 확장합니다. 다음으로 , 네트워크 검색에서 네트워크 검색 켜기를 선택합니다.
-
파일 및 프린터 공유에서 파일 및 프린터 공유 켜기를 선택합니다.
-
작업 표시줄의 검색 상자에 제어판을 입력한 다음 제어판을 선택합니다.
-
네트워크 및 인터넷 > 네트워크 및 공유 센터 > 고급 공유 설정 변경을 선택합니다.
-
고급 공유 설정 대화 상자에서 프라이빗 섹션을 확장합니다. 다음으로 , 네트워크 검색에서 네트워크 검색 켜기를 선택합니다.
-
파일 및 프린터 공유에서 파일 및 프린터 공유 켜기를 선택합니다.
PC 이름 찾기
보조 PC를 프린터에 연결하려면 기본 PC의 이름(컴퓨터 이름 또는 장치 이름이라고도 함)이 필요합니다.
-
작업 표시줄의 검색 상자에 컴퓨터 이름을 입력합니다.
-
PC 이름 보기를 선택합니다.
-
디바이스 이름 아래에 PC(컴퓨터) 이름이 표시됩니다.
-
작업 표시줄의 검색 상자에 제어판을 입력한 다음 제어판을 선택합니다.
-
시스템 및 보안을 선택한 다음 시스템 아래에서 이 컴퓨터의 이름 보기를 선택합니다.
-
디바이스 이름 아래에 PC(컴퓨터) 이름이 표시됩니다.











