Microsoft Edge
Microsoft Edge에서 Bing을 기본 검색 엔진으로 유지하면 Windows 10 앱에 대한 직접 링크, Cortana에서 더 적합한 제안, Windows 10 관련 질문에 대한 즉각적인 응답을 포함한 향상된 검색 환경이 제공됩니다. 그러나 기본 검색 엔진은 OpenSearch 기술을 사용하는 어떤 사이트로든 변경할 수 있습니다.
-
Microsoft Edge 에서 원하는 검색 엔진 웹 사이트로 이동합니다. 원하는 검색 엔진 홈페이지가 Microsoft Edge에 표시되고 주소 (예: http://www.yoursearchengine.com)가 검색 주소창에 표시되는지 확인합니다.
-
설정 등 > 설정 > 고급 을 선택합니다.
-
주소 표시줄 검색이 나타날 때까지 아래로 스크롤하고 검색 공급자 변경을 선택합니다.
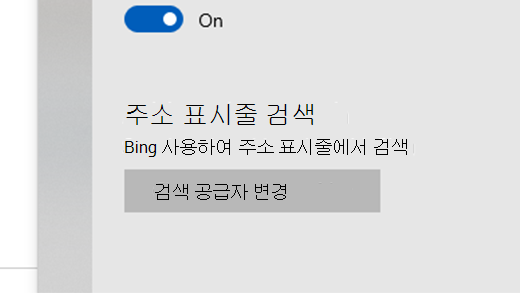
-
목록에서 기본 설정 검색 엔진을 선택한 다음 기본값으로 설정을 선택합니다.
Google Chrome
-
Google Chrome을 열고, 프로필 사진 옆에 있는 3개의 세로 점을 선택한 다음 설정을 선택합니다.
-
검색 엔진 섹션이 나타날 때까지 스크롤 다운한 다음 주소 표시줄에서 사용되는 검색 엔진 아래의 드롭다운에서 다른 옵션을 선택합니다.
-
목록에서 다른 검색 엔진을 추가, 편집 또는 제거하려면 기본 검색 엔진 목록 아래에 있는 검색 엔진 관리 화살표를 선택합니다.
-
새 검색 엔진을 추가하려면 추가 단추를 선택하고 검색 엔진, 키워드 및 쿼리 대신 %s이(가) 있는 URL에 대한 필드에 입력합니다.
-
검색 엔진을 기본 목록에 추가하려면 다른 검색 엔진에서 추가할 검색 엔진 옆에 있는 3개의 점을 선택한 다음 기본값으로를 선택합니다.
-
검색 엔진을 편집하거나 제거하려면 편집하거나 제거할 검색 엔진 옆에 있는 3개의 점을 선택한 다음 편집 또는 목록에서 제거를 선택합니다. 참고: 목록에서 Google(기본값)을 제거할 수 없습니다.
-
Firefox
-
Firefox를 열고, 프로필 사진 옆에 있는 3개의 세로줄을 선택한 다음 옵션을 선택합니다.
-
검색을 선택한 다음, 기본 검색 엔진 아래의 드롭다운에서 다른 옵션을 선택합니다.
-
새 검색 엔진을 추가하려면 검색 페이지의 아래쪽에서 추가 검색 엔진 찾기를 선택합니다. 검색 엔진을 검색하거나 목록에서 찾은 후 해당 옵션을 선택한 다음 Firefox에 추가를 선택합니다.
-
검색 엔진을 제거하려면 한 번 클릭 검색 엔진 아래의 목록에서 제거할 검색 엔진을 선택한 다음 제거를 선택합니다.
Safari
-
Safari를 열고 Safari 메뉴 > 기본 설정으로 이동합니다.
-
기본 설정 창이 열리면 기본 검색 엔진 옆에 있는 드롭다운 메뉴를 선택하고, 기본값으로 설정할 검색 엔진을 선택합니다.










