거품형 차트는 데이터 요소 거품으로 대체되는 분산형 차트의 변형이며, 데이터의 추가 차원이 거품의 크기로 표시됩니다. 분산형 차트와 마찬가지로 거품형 차트는 범주 축을 사용하지 않습니다. 가로 축과 세로 축은 모두 값 축입니다. 분산형 차트에 그려진 x 값 및 y 값 외에도 거품형 차트는 x 값, y 값 및 z(크기) 값을 그어 놓습니다.
데이터에 각각 값 집합이 포함된 세 개의 데이터 계열이 있는 경우 분산형 차트 대신 거품형 차트를 사용할 수 있습니다. 거품의 크기는 세 번째 데이터 계열의 값에 따라 결정됩니다. 거품형 차트는 재무 데이터를 표시하는 데 자주 사용됩니다. 다양한 거품 크기는 특정 값을 시각적으로 강조하는 데 유용합니다.
거품형 차트를 만들려면 x 값이 첫 번째 행 또는 열에 나열되고 해당 y 값과 거품 크기(z) 값이 인접한 행 또는 열에 나열되도록 워크시트의 행 또는 열로 데이터를 정렬합니다. 예를 들어 다음 그림과 같이 워크시트 데이터를 구성합니다.
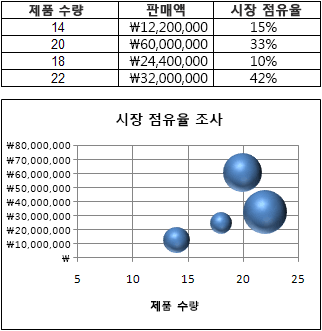
이 거품형 차트에서는 제품 수가 가로 축을 따라 표시되고 판매액은 세로 축을 따라 표시되며 시장 점유율 백분율은 거품 크기로 표시됩니다.
데이터에 다음이 포함된 경우 거품형 차트를 사용하는 것이 좋습니다.
-
데이터 요소당 3개 값 각 거품에 대해 세 가지 값이 필요합니다. 이러한 값은 워크시트의 행 또는 열에 있을 수 있지만 x 값, y 값 및 z 값 순서여야 합니다.
-
여러 데이터 계열 거품형 차트(여러 거품형 계열)에서 여러 데이터 계열을 그리는 것은 분산형 차트(여러 분산형 계열)에서 여러 데이터 계열을 그리는 것과 유사합니다. 분산형 차트는 x 값 및 y 값 집합을 사용하지만 거품형 차트는 x 값, y 값 및 z 값 집합을 사용합니다.
거품형 차트를 만들 때 거품을 2차원 형식 또는 3차원 효과로 표시하도록 선택할 수 있습니다.
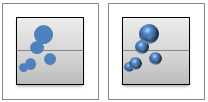
정교한 거품형 차트 만들기
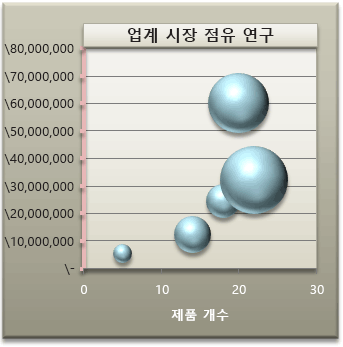
그렇다면 이 거품형 차트는 어떻게 만들 수 있을까요? 다음 절차는 비슷한 결과를 가진 거품형 차트를 만드는 데 도움이 됩니다. 이 차트에서는 예제 워크시트 데이터를 사용했습니다. 이 데이터를 워크시트에 복사하거나 사용자 고유의 데이터를 사용할 수 있습니다.
-
예제 워크시트 데이터를 빈 워크시트에 복사하거나 거품형 차트에 그릴 데이터가 포함된 워크시트를 엽니다.
예제 워크시트 데이터를 복사하려면
-
빈 통합 문서나 워크시트를 만듭니다.
-
도움말 항목에서 예제를 선택합니다.
참고: 행 머리글이나 열 머리글은 선택하지 않도록 주의합니다.

-
CTRL+C를 누릅니다.
-
워크시트에서 A1 셀을 선택하고 Ctrl+V를 누릅니다.
A
B
C
1
Number of Products
판매액
시장 점유율 비율
2
5
₩5,500,000
3%
3
14
$12,200
12%
4
20
$60,000
33%
5
18
$24,400
10%
6
22
$32,000
42%
참고: 워크시트에 4개 이상의 행 또는 데이터 열이 있는지 확인합니다. 세 개 이하의 데이터 행 또는 열에서 거품형 차트를 만들면 차트가 거품을 올바르게 그리지 않습니다.
-
-
거품형 차트에 그릴 데이터를 선택합니다.
참고: 선택 영역에 행 또는 열 머리글을 포함하지 않는 것이 가장 좋습니다. 데이터가 포함된 제목을 선택하면 차트에서 잘못된 결과가 발생할 수 있습니다.
-
삽입 탭의 차트 그룹에서 분산형 차트 옆의 화살표를 클릭합니다.
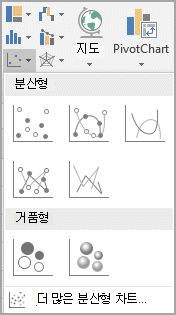
-
3차원 효과 아이콘이 있는 거품을 선택합니다.
-
차트의 차트 영역 클릭합니다. 그러면 차트 도구가 표시됩니다.
-
차트 도구의 디자인 탭에 있는 차트 스타일 그룹에서 사용할 차트 스타일을 클릭합니다.
-
차트에 범례가 표시되면 범례를 클릭한 다음 DELETE 키를 누릅니다.
-
차트의 크기를 변경하려면 서식 탭의 크기 그룹에서 셰이프 높이 및 도 형 너비 상자에서 원하는 셰이프 크기를 선택한 다음 Enter 키를 누릅니다.
거품형 차트의 경우 도형 높이와 도형 너비 모두에 3.5" 를 사용했습니다.

-
차트의 차트 제목 서식을 지정하고 배치하려면 차트 영역 클릭한 다음 다음을 수행합니다.
-
차트에서 차트 제목을 클릭한 다음 원하는 텍스트를 입력합니다.
거품형 차트의 경우 Industry Market Share Study를 입력했습니다.
-
차트 제목 크기를 줄이려면 제목을 마우스 오른쪽 단추로 클릭하고 글꼴을 선택한 다음 원하는 크기를 입력합니다.
거품형 차트의 경우 12를 사용했습니다.
-
차트 제목을 그림 영역 정렬하려면 차트 제목을 클릭한 다음 원하는 위치로 끌어옵니다.
-
-
가로 축 제목을 추가하려면 차트의 차트 영역을 클릭한 다음 다음을 수행합니다.
-
차트 옆에 있는 더하기 기호를 클릭합니다.
-
축 제목을 선택한 다음 기본 가로를 선택합니다.
-
축 제목 텍스트 상자를 선택한 다음 텍스트를 입력합니다.
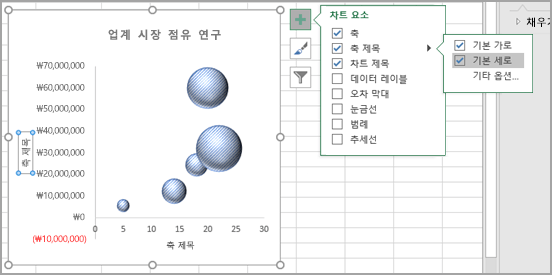
거품형 차트의 경우 제품 수를 입력했습니다.
-
-
세로 축을 클릭하거나 차트 요소 목록에서 선택합니다(서식 탭, 현재 선택 그룹, 차트 요소 상자).
-
서식 탭의 현재 선택 영역 그룹에서 선택 영역 서식을 클릭합니다.
-
축 옵션에서 다음을 수행합니다.
-
최소값에 0을 입력합니다.
-
최대값으로 원하는 숫자를 입력합니다.
거품형 차트의 경우 80000을 입력했습니다.
-
-
축 서식 대화 상자에서 숫자를 클릭합니다.
-
숫자 아래의 소수 자릿수 상자에 0을 입력한 다음 오른쪽 위 모서리에 있는 아래쪽 화살표를 클릭하고 닫기를 클릭합니다.
-
차트의 그림 영역, 차트 영역, 차트 제목 또는 세로 축에 특수 서식 효과를 적용하려면 해당 차트 요소를 클릭하거나 차트 요소 목록(서식 탭, 현재 선택 그룹, 차트 요소 상자)에서 선택한 다음 다음을 수행합니다.
-
서식 탭의 도형 스타일 그룹에서 도형 효과 옆에 있는 자세히 단추를 클릭합니다.
-
사용하려는 효과를 클릭합니다.
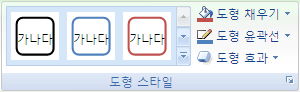
-
-
통합 문서에 적용되는 기본 테마와 다른 테마 색을 사용하려면 다음을 수행합니다.
-
페이지 레이아웃 탭의 테마 그룹에서 테마를 클릭합니다.
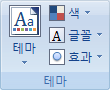
-
사용할 테마를 클릭합니다. (차트에 적용할 때 테마가 어떻게 표시되는지 미리 보려면 각 테마를 마우스로 가리킵니다.)
-
차트를 다른 유사한 차트의 기준으로 사용할 수 있는 템플릿으로 저장할 수 있습니다. 자세한 내용은 사용자 지정 차트를 템플릿으로 저장으로 이동하세요.










