수직 또는 가로로 진행되는 계층 관계를 설명하려는 경우 레이블이 지정된 계층 구조와 같은 계층 레이아웃을 사용하는 SmartArt 그래픽을 만들 수 있습니다. 계층 구조는 시스템 내 사용자 또는 사물의 순서가 지정된 일련의 그룹화 형식을 그래픽으로 나타냅니다. Excel, Outlook, PowerPoint 또는 Word SmartArt 그래픽을 사용하여 계층 구조를 만들고 워크시트, 전자 메일 메시지, 프레젠테이션 또는 문서에 포함할 수 있습니다.
중요: organization 차트를 만들려면 조직도 레이아웃을 사용하여 SmartArt 그래픽을 만듭니다.
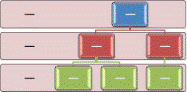
참고: 이 문서의 스크린샷은 Office 2007에서 촬영되었습니다. 다른 버전이 있는 경우 보기가 약간 다를 수 있지만 달리 명시되지 않는 한 기능은 동일합니다.
-
삽입 탭의 일러스트레이션 그룹에서 SmartArt를 클릭합니다.
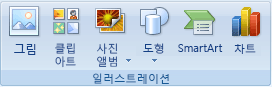
-
SmartArt 그래픽 선택 갤러리에서 계층 구조를 클릭한 다음 계층 구조 레이아웃(예: 가로 계층)을 두 번 클릭합니다.
-
텍스트를 입력하려면 다음을 실행합니다.
-
텍스트 창에서 [텍스트]를 클릭하고 텍스트를 입력합니다.
-
다른 위치 또는 프로그램에서 텍스트를 복사하고 텍스트 창에서 [텍스트]를 클릭한 다음 텍스트를 붙여 넣습니다.
참고: 텍스트 창이 보이지 않을 경우 컨트롤을 클릭합니다.
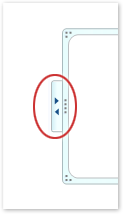
-
SmartArt 그래픽에서 상자를 클릭한 다음 텍스트를 입력합니다.
참고: 최상의 결과를 얻으려면 원하는 상자를 모두 추가한 후에 이 옵션을 사용합니다.
-
-
상자 추가
-
상자를 추가할 SmartArt 그래픽을 클릭합니다.
-
새 상자를 추가할 위치에 가장 가까이 있는 기존 상자를 클릭합니다.
-
SmartArt 도구의 디자인 탭에 있는 그래픽 만들기 그룹에서 도형 추가 아래에 있는 화살표를 클릭합니다.
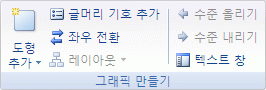
SmartArt 도구나 디자인 탭이 보이지 않으면 SmartArt 그래픽을 선택했는지 확인하세요.
-
다음 중 하나를 실행합니다.
-
선택한 상자 다음에 같은 수준의 상자를 삽입하려면 뒤에 도형 추가를 클릭합니다.
-
선택한 상자 앞에 같은 수준의 상자를 삽입하려면 앞에 도형 추가를 클릭합니다.
-
선택한 상자보다 한 수준 위에 상자를 삽입하려면 위에 도형 추가를 클릭합니다.
새 상자는 선택한 상자의 위치를 사용하고 선택한 상자와 상자 바로 아래에 있는 모든 상자는 각각 한 수준씩 강등됩니다. -
선택한 상자보다 한 수준 아래에 상자를 삽입하려면 아래에 도형 추가를 클릭합니다.
새 상자는 동일한 수준에서 다른 상자 다음에 추가됩니다.
-
상자 삭제
상자를 삭제하려면 삭제할 상자의 테두리를 클릭한 다음 Delete 키를 누릅니다.
참고 사항:
-
계층 구조에 상자를 추가해야 하는 경우 선택한 상자 앞, 후, 위 또는 아래에 상자를 추가하여 새 상자에 원하는 배치를 가져옵니다.
-
가로 계층 구조와 같은 계층 구조 레이아웃의 선과 두 개의 최상위 상자를 자동으로 연결할 수는 없지만 SmartArt 그래픽에 상자를 추가 한 다음 선을 그려 상자를 연결하여 이 모양을 모방할 수 있습니다.
-
텍스트 창에서 상자를 추가하려면 다음을 수행합니다.
-
상자를 추가할 텍스트의 시작 부분에 커서를 놓습니다.
-
새 상자에 원하는 텍스트를 입력하고 Enter 키를 누른 다음 새 상자를 들여쓰거나 TAB 키를 누르거나 음의 들여쓰기를 하려면 Shift+TAB을 누릅니다.
-
계층 구조에서 상자 이동
-
상자를 이동하려면 상자를 클릭한 다음 상자를 새 위치로 끌어옵니다.
-
상자를 매우 작은 단위로 이동하려면 Ctrl 키를 누른 채 키보드의 화살표 키를 누릅니다.
다른 계층 구조 레이아웃으로 변경
-
변경할 계층 구조를 마우스 오른쪽 단추로 클릭한 다음 레이아웃 변경을 클릭합니다.
-
계층 구조를 클릭한 다음 다음 중 하나를 수행합니다.
-
계층적 관계가 위에서 아래로 진행되고 계층적으로 그룹화됨을 표시하려면 레이블이 지정된 계층을 클릭합니다.
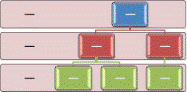
-
위에서 아래로 빌드된 정보 그룹 및 각 그룹 내의 계층 구조를 표시하려면 테이블 계층 구조를 클릭합니다.
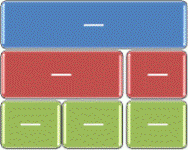
-
그룹 간에 진행 중인 계층 관계를 표시하려면 계층 목록 을 클릭합니다.
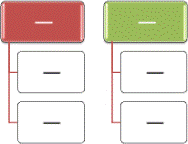
-
가로로 진행 중인 계층 관계를 표시하려면 가로 계층 구조를 클릭합니다.
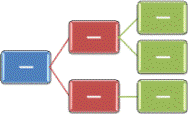
-
계층적으로 진행되고 계층적으로 레이블이 지정된 계층 관계를 표시하려면 가로 레이블이 지정된 계층 구조를 클릭합니다.
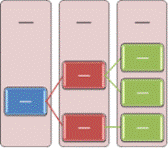
-
참고: SmartArt 도구 아래 디자인 탭의 레이아웃 그룹에서 레이아웃 옵션을 클릭하여 SmartArt 그래픽의 레이아웃을 변경할 수도 있습니다. 레이아웃 옵션을 가리키면 해당 레이아웃으로 표시할 수 있는 방법의 미리 보기를 표시하기 위해 SmartArt 그래픽이 변경됩니다.
SmartArt 그래픽에 디자이너 품질의 모양과 광택을 빠르게 추가하려면 색을 변경하거나 계층 구조 에 SmartArt 스타일을 적용 할 수 있습니다. 또한 네온, 부드러운 가장자리, 3차원 효과 등의 효과를 추가할 수 있습니다.
테마 색에서 가져온 색 조합을 SmartArt 그래픽의 상자에 적용할 수 있습니다.
-
색을 변경할 SmartArt 그래픽을 클릭합니다.
-
SmartArt 도구에 있는 디자인 탭의 SmartArt 스타일 그룹에서 색 변경을 클릭합니다.

SmartArt 도구나 디자인 탭이 보이지 않으면 SmartArt 그래픽을 선택했는지 확인합니다.
-
원하는 색 조합을 클릭합니다.
팁: 축소판 그림 위에 포인터를 놓으면 SmartArt 그래픽에 색이 어떻게 적용되는지 볼 수 있습니다.
-
SmartArt 그래픽에서 변경할 선 또는 상자 테두리를 마우스 오른쪽 단추로 클릭한 다음 도형 서식을 클릭합니다.
-
상자 테두리의 색을 변경하려면 선 색을 클릭하고 색

-
상자 테두리의 스타일을 변경하려면 선 스타일을 클릭한 다음 원하는 선 스타일을 선택합니다.
-
상자의 테두리를 마우스 오른쪽 단추로 클릭한 다음 도형 서식을 클릭합니다.
-
채우기 창을 클릭한 다음 단색 채우기를 클릭합니다.
-
색

-
배경색 투명도를 지정하려면 투명도 슬라이더를 이동하거나 슬라이더 옆의 상자에 숫자를 입력합니다. 투명도의 백분율을 0%(완전 불투명, 기본 설정)에서 100%(완전 투명) 사이로 설정할 수 있습니다.
SmartArt 스타일은 선 스타일, 입체 효과 또는 3차원을 비롯한 다양한 효과의 조합으로, SmartArt 그래픽의 상자에 적용하여 전문가 수준의 고유한 모양으로 만들 수 있습니다.
-
SmartArt 스타일을 변경할 SmartArt 그래픽을 클릭합니다.
-
SmartArt 도구에 있는 디자인 탭의 SmartArt 스타일 그룹에서 원하는 SmartArt 스타일을 클릭합니다.

더 많은 SmartArt 스타일을 보려면 자세히 단추

SmartArt 도구나 디자인 탭이 보이지 않으면 SmartArt 그래픽을 선택했는지 확인합니다.
참고 사항:
-
축소판 그림 위에 포인터를 놓으면 SmartArt 그래픽에 SmartArt 스타일이 어떻게 적용되는지 볼 수 있습니다.
-
상자를 이동하고, 상자 크기를 조정하고, 채우기 또는 효과를 추가하고, 그림을 추가하여 SmartArt 그래픽을 사용자 지정할 수도 있습니다.
PowerPoint를 사용하는 경우 계층 구조에 애니메이션을 적용하여 각 상자, 각 분기 또는 각 계층 수준을 강조할 수 있습니다.
-
애니메이션 효과를 주려는 SmartArt 그래픽 계층 구조를 클릭합니다.
-
애니메이션 탭의 애니메이션 그룹에서 애니메이션 효과를 클릭한 다음 분기별로 하나씩 클릭합니다.

참고: 애니메이션이 적용된 계층 구조를 다른 슬라이드에 복사하면 애니메이션도 복사됩니다.










