팁: Microsoft Forms에 대해 자세히 알아보기 또는 즉시 시작하여설문 조사, 퀴즈 또는 투표를 만드세요. 더 많은 고급 브랜딩, 질문 유형 및 데이터 분석을 원하시나요? Dynamics 365 Customer Voice를 시도해 보세요.
설문 조사, 퀴즈 또는 설문 조사를 만든 경우 그룹의 모든 사용자가 해당 양식의 소유자가 되도록 쉽게 그룹으로 이동할 수 있습니다. 그룹 공동 작성자는 콘텐츠를 추가하고, 응답을 분석하고, 양식을 다른 사용자와 공유할 수 있습니다.
참고: 관리자인 경우 organization 떠난 사람의 양식을 전송할 수 있습니다. 자세히 알아보세요.
-
Microsoft Forms 이동하여 또는 Microsoft 개인 계정(Hotmail, Live 또는 Outlook.com)으로 로그인합니다.
참고: Office.com 로그인하고 왼쪽에서 Microsoft 365 아이콘을 찾은 다음 양식을 선택할 수도 있습니다.
-
페이지 아래쪽으로 스크롤하여 모든 내 양식을 선택합니다.
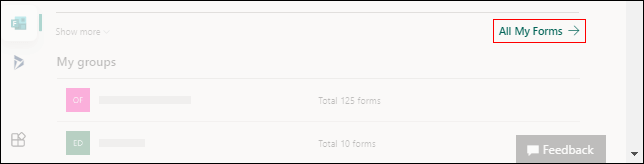
-
이동하려는 양식에서 타일의 오른쪽 위 모서리에 있는 기타 옵션을 선택한 다음 이동을 선택합니다.
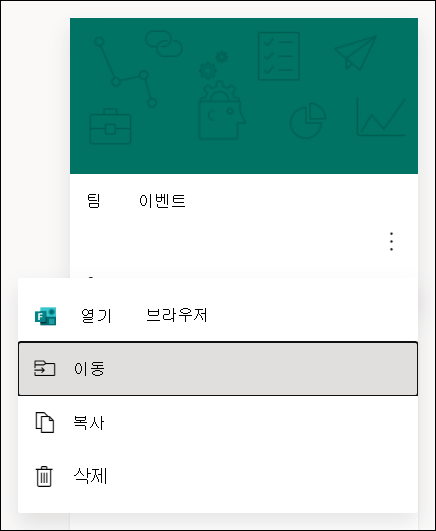
참고: 해당 양식의 소유자인 경우에만 양식을 이동할 수 있습니다. 공유되는 양식의 소유권을 이전할 수 없습니다.
-
양식을 이동할 그룹을 선택한 다음 이동을 선택합니다.
참고: 이렇게 하려면 대상 그룹의 멤버여야 합니다. 소유자가 된다는 것이 명시적으로 멤버가 되는 것은 아닙니다.
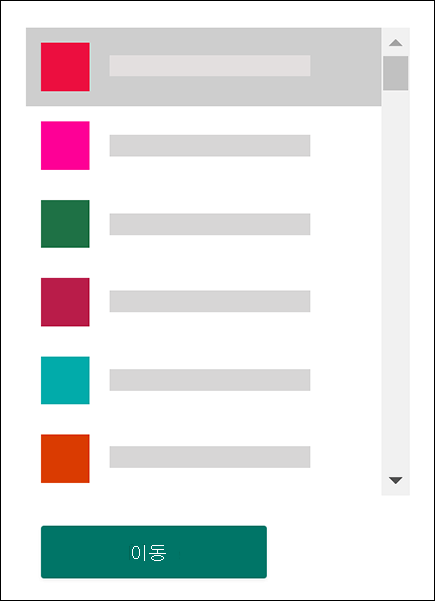
이동한 그룹의 양식을 보려면 내 양식 페이지에서 뒤로 화살표를 선택한 다음 페이지 아래쪽으로 스크롤하여 내 그룹을 확인합니다. 이 목록에는 사용자가 속한 모든 그룹과 해당 그룹 내에 소유한 양식이 표시됩니다.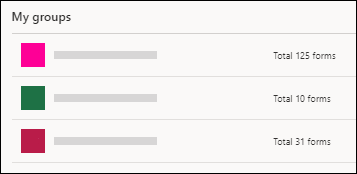
그룹을 선택하여 이동한 양식을 확인합니다.
질문과 대답
새로 이동한 양식은 그룹 Microsoft 365의 SharePoint 페이지에 저장된 응답과 같은 그룹 양식의 모든 기능을 상속합니다. 양식 제목 이름 아래에 새 Excel 통합 문서가 Microsoft 365의 SharePoint 페이지의 문서 폴더에 만들어지고 이전에 캡처한 모든 응답이 포함됩니다. 새 응답은 이 새 Excel 통합 문서에 동기화됩니다.
중요: Excel 통합 문서를 다른 위치로 이동하지 마세요. 들어오는 새 응답은 이동된 Excel 통합 문서와 동기화되지 않습니다.
예, 원본 양식 소유자 계정이 여전히 Azure AD 내에 있는 한 양식이 그룹으로 이동된 후에도 원래 양식을 가리키는 링크가 계속 작동합니다. 이전 링크(원래 양식)를 사용하는 제출자의 응답은 그룹 Microsoft 365의 SharePoint 페이지에 저장된 Excel 통합 문서에 캡처됩니다.
중요: 원래 양식 소유자가 하드 삭제된 경우(일시 삭제 후 30일) 원래 양식 링크가 더 이상 작동하지 않습니다.
양식을 그룹으로 이동한 후 Microsoft Teams에서 양식을 탭으로 추가할 수 있습니다.
-
열리는 양식 탭 구성 페이지에서 기존 양식 추가를 선택합니다.
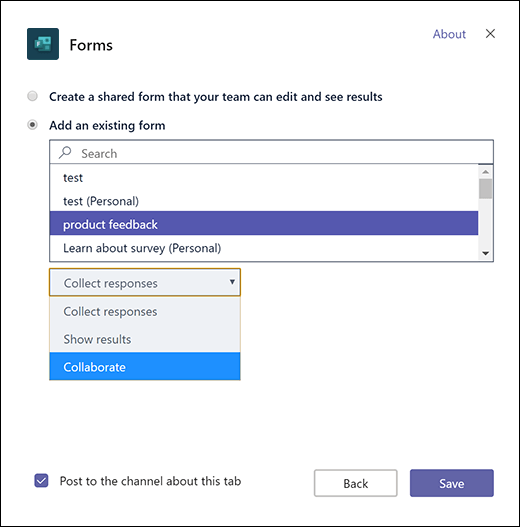
-
검색 필드에 추가하려는 양식의 이름을 입력하거나 필드 아래 목록에서 선택합니다.
-
기존 양식 추가 아래의 드롭다운 목록에서 공동 작업을 선택합니다.
-
이 탭에 대한 채널에 게시 가 자동으로 선택되므로 팀과 새 양식을 즉시 공유할 수 있습니다. 즉시 공유하지 않으려면 이 옵션을 선택 취소합니다.
-
저장을 클릭합니다.
양식을 그룹으로 이동한 후에는 양식 응답이 들어올 때 그룹의 모든 사용자가 메일 알림 받도록 Outlook에서 설정을 변경해야 합니다. 자세히 알아보세요.
아니요. 현재 그룹은 양식을 다른 그룹으로 전송할 수 없습니다.
오류 메시지가 표시되면 다음 중 하나에서 양식을 그룹으로 이동하지 못할 수 있습니다.
|
오류 메시지 |
설명 |
|
이 페이지에 액세스할 수 없음 전자 메일 주소를 올바르게 입력했는지 확인한 다음 다시 시도하세요. |
전자 메일 주소가 누락되었거나 철자가 잘못되었습니다. |
|
액세스 거부됨 사용자 고유의 양식에만 액세스할 수 있습니다. |
다른 사람의 양식 소유권을 이전할 수 있는 권한이 있는 전역 관리자가 아닙니다. |
Microsoft Forms에 대한 피드백
의견을 보내 주세요. Microsoft Forms에 대한 피드백을 보내려면, 양식의 오른쪽 상단 모서리로 이동하여 추가 양식 설정 










