참고: 사용자 언어로 가능한 한 빨리 가장 최신의 도움말 콘텐츠를 제공하고자 합니다. 이 페이지는 자동화를 통해 번역되었으며 문법 오류나 부정확한 설명을 포함할 수 있습니다. 이 목적은 콘텐츠가 사용자에게 유용하다는 것입니다. 이 페이지 하단의 정보가 도움이 되었다면 알려주세요. 쉽게 참조할 수 있는 영어 문서가 여기 있습니다.
삽입 또는 Microsoft Publisher 2010 에서 그림을 선택 하면 그림 도구 상황별 탭 리본 메뉴에서 사용할 수 있습니다. 이 탭 신속 하 게 조정 효과, 정렬 및 그룹화 및 그림 자르기 적용 갤러리에서 그림 스타일 서식 지정 하 고 그림을 포함 하 여 그림에 서식을 지정 하는 기능을 제공 합니다.

이 문서의 내용
삽입
다른 그림을 삽입 하려면 그림 을 클릭 하 고 그림 삽입 대화 상자에서 삽입할 그림을 이동 합니다.

조정
조정 그룹의 밝기, 대비 및 그림의 색을 제어 하는 기능을 제공 합니다. 또한 공간을 절약 하 고 다른 현재 그림 바꾸기 또는 그림을 완전히 제거 하려면 그림을 압축할 수 있습니다. 마지막으로, 그림에 적용 한 모든 조정 제거할 수 있습니다.
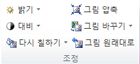
밝기
늘리거나 줄일 수 선택된 된 그림의 밝기를 10%, 20%, 30% 또는 40%입니다. 선택한 각 항목 위에 마우스를 놓고 Publisher 선택한 그림에 효과 미리 볼 수 있습니다.
대비
늘리거나 줄일 수 선택된 된 그림의 대비를 10%, 20%, 30% 또는 40%입니다. 선택한 각 항목 위에 마우스를 놓고 Publisher 선택한 그림에 효과 미리 볼 수 있습니다.
색 바꾸기
그림의 색의 수를 줄여 Microsoft Publisher 2010 의 컬러 그림을 단순화할 수 있습니다. 이렇게 그림 파일 크기 줄이기 하 고 인쇄의 비용을 줄일 수 있습니다. 발행물의 모든 그림에 동일한 색 및 스타일을 적용 발행물에 통일도 수입니다.
그림을 단색 음영 빠르게 변경
-
변경할 그림 도구 탭을 선택 하 고 다시 칠하기를클릭 원하는 그림을 선택 합니다.
-
세피아, 회색조 또는 밝거나 어둡게 변형 중 하나로 같은 미리 정의 된 다시 칠하기 모드 중 하나를 선택 합니다. 때 선택 Publisher 마우스로 선택 된 그림의 효과 미리 볼 됩니다.
더 많은 변형
-
변경할 그림 도구 탭을 선택 하 고 다시 칠하기를클릭 원하는 그림을 선택 합니다.
-
더 많은 변형을 선택 합니다.
-
그림 다시 칠하기 대화 상자에서 색옆의 화살표를 클릭 한 다음 되었거나 더 많은 색 선택 항목이 표시 다른 색, 원하는 옵션을 선택 하 고 확인을 클릭 하 고 색을 클릭 합니다.
참고: 발행물에서 별색의 사용 하는 경우 다른 색 되지 않습니다.
-
다음 중 하나를 수행합니다.
-
전체 그림을 선택한 색의 색조를 적용 하려면 전체 그림 다시 칠하기 를 클릭 합니다.
-
검정 또는 흰색 하지 않은 그림의 일부에만에 선택한 색의 색조를 적용 하려면 검정 부분 검정 유지 를 클릭 합니다.
-
투명 한 색 설정
그림의 색을 투명 하 게 만들려면:
-
변경할 그림 도구 탭을 선택 하 고 다시 칠하기를클릭 원하는 그림을 선택 합니다.
-
투명 한 색 설정, 투명도 커서 커서 변경 내용을 클릭 합니다.

-
그림을 투명 하 게 만들 색에서 투명도 커서를 클릭 합니다.
그림의 원래 색 복원
그림의 원래 색 정보 언제 든 지 그림의 원래 색을 복원할 수 있도록 이미지를 사용 하 여 저장 된 상태로 유지 됩니다.
-
변경할 그림 도구 탭을 선택 하 고 다시 칠하기를클릭 원하는 그림을 선택 합니다.
-
다시 칠하기 없음을 옵션을 클릭 합니다.
참고 사항:
-
그림 다시 칠하기 대화 상자에서 원래 색으로 복원단추 를 클릭 하 여 모든 그림의 원래 설정을 복원할 수 있습니다.
-
다시 칠하기의 색 구성표를 업데이트 하는 경우 변경 내용을 변경할 수도 있습니다.
-
그림 압축
이 도구에서 선택한 그림 이나 발행물의 저장소 크기를 줄이려면 그림 압축 됩니다.
-
그림 또는 변경 하 고 그림 도구 탭을 선택한 그림 압축을 클릭 하 고 삽입할 그림을 선택 합니다.
-
에 그림 압축 대화 상자를 그림 이나 그림 및 그림 압축에 대 한 옵션에 대 한 정보가 표시 됩니다.
-
압축 전후 크기 변경 사항 :
현재 총된 이미지 크기 발행물의 모든 그림의 현재 총된 크기가 표시 됩니다.
기간 미정 압축 후 이미지 크기 결합 -압축 후 발행물의 모든 그림의 예상된 총된 크기가 표시 됩니다. 이 값은 선택한 다른 옵션에 따라 달라집니다. -
압축 옵션:
잘려진 그림 영역 삭제 -잘려진된 그림 영역에 대 한 일반적으로 저장 하는 픽셀 정보를 삭제 하려면이 확인란을 선택 합니다. (잘려진된 영역와 관련 된 정보는 볼 수 없으며 사용 하는입니다.)
제거 OLE 데이터 -24 비트 압축 푼된 비트맵 그림의 OLE 스트림에의 일부인 제거 하려면이 확인란을 선택 합니다. 그러면 OLE 스트림의 일부분인 작은 표시 가능 이미지가 삭제되지만 그림 자체는 동일하게 표시됩니다. (그림에서 OLE 데이터를 제거 하면 현재 더 이상 그림을 만들 때 사용 했던 프로그램을 사용 하 여 해당 그림을 열 수)입니다.
그림 예제 다시 만들기 -그림의 원래 크기에서 불필요 한 데이터를 삭제 하 여 크기가 조정된 된 그림 작게 하려면이 확인란을 선택 합니다. (그림을 다시 샘플링 고 다시는 샘플링 된 크기 비율 보다 큰을 늘일 그림 품질이 줄어듭니다.)
JPEG로 변환 -그림을 JPEG 파일로 변환 하려면이 확인란을 선택 합니다.참고:
그림의 특성에 따라-와 같은 여부는 것이 얼마나 많은 소음 사진 또는 극단값 그림의 히스토그램 및 등의 — 압축 수준이 달라 집니다. PNG 그림의 압축 수준을 수정할 수 없습니다.
100KB 또는 미만이 되지 않은 그림을 압축 합니다. -
대상 출력:
고급 인쇄 -그림을 300ppi (인치당) 당 픽셀 압축 하려면이 옵션을 클릭 합니다. JPEG 압축은 수행할 수 없습니다.
데스크톱 인쇄 -그림을 220ppi 및 95 JPEG 품질 수준으로 압축 하려면이 옵션을 클릭 합니다.
웹 -그림 (인치당 도트 수) 및 75 JPEG 품질 수준 96dpi로 압축 하려면이 옵션을 클릭 합니다. -
지금 압축 설정 적용:
발행물의 모든 그림에 적용 -모든 발행물에서 그림 압축 설정을 적용 하려면이 옵션을 클릭 합니다.
선택한 그림에만 적용 -선택한 그림 이나 그림에 압축 설정을 적용 하려면이 옵션을 클릭 합니다.
-
그림 바꾸기
선택한 그림 또는 사진을 다른 그림 바꾸려면:
-
그림 또는 변경 하려면 그림을 선택 합니다.
-
클릭 그림 바꾸기를 선택한 후 그림 변경합니다.
-
에 그림 삽입 대화 상자에서 삽입할 그림을 이동 합니다.
-
선택한 그림을 삭제 하려면 클릭 그림 바꾸기를 선택한 후 사진 제거그림 빈 그림 프레임으로 바뀝니다.
그림 원래대로
선택한 그림에 적용 한 모든 서식을 제거 하려면 그림 원래 대로클릭 합니다.
바꾸기
이 도구를 사용 하면 두 개의 선택 된 그림의 서식이 나 위치를 바꿀 수 있습니다.

위치 바꾸기
-
첫 번째 그림을 클릭 한 다음 누른 채는 CTRL 또는 Shift 키를 모두 선택 하려면 두 번째 그림을 클릭 하는 동안 합니다.
-
클릭 바꿔 한 다음 선택 교체합니다.
서식 바꾸기
-
첫 번째 그림을 클릭 한 다음 누른 채는 CTRL 키를 모두 선택 하려면 두 번째 그림을 클릭 하는 동안 합니다.
-
클릭 바꿔 하 고 다음을 선택 만 서식을 바꿉니다.
그림 스타일
그림 스타일 그룹 그림의 모양, 테두리 및 캡션에 대 한 옵션을 제공 합니다. 그림 스타일 갤러리에서 미리 정의 된 그림 스타일을 적용할 수 있고 그림의 셰이프 서식 지정을 수동으로 테두리 수 있습니다.

그림 스타일 갤러리
스타일 갤러리의 네 개의 다른 셰이프에 각 그림에 적용할 수 있는 6 개의 다른 테두리 옵션을 포함 합니다. 마우스를 놓을 때 스타일 미리 보기는 선택한 사진 갤러리 옵션 중 하나 위에 있습니다.
스타일 적용
-
그림 이나 그림 스타일을 선택 합니다.
-
그림 도구 탭을 클릭 합니다.
-
그림 스타일 갤러리에서 원하는 스타일을 선택 합니다.
참고: 한 번에 모든 24 사용 가능한 스타일을 보려면,

스타일 지우기
-
그림 이나 그림 스타일을 선택 합니다.
-
그림 도구 탭을 클릭 합니다.
-
그림 스타일 갤러리에서

-
지우기 그림 스타일을 선택 합니다.
그림 테두리
수동으로 색, 선 두께 및 선택된 된 그림의 테두리 무늬를 선택할 수 있습니다.
-
그림 이나 그림 스타일을 선택 합니다.
-
그림 도구 탭을 클릭 합니다.
-
그림 테두리 를 클릭 하 고 원하는 옵션을 선택:
색 -색상표에서 원하는 선 색을 선택 합니다. 더 많은 색 옵션에 대 한 다른 윤곽선 색을 선택,이 옵션은 색 대화 상자를 엽니다. 표준 Microsoft Windows 색상표에서 새로운 색을 선택 하거나 RGB 또는 CMYK 색 모델을 사용 하 여 정의 하는 사용자 지정 색을 선택할 수 있습니다. Pantone 색을 선택할 수 있습니다.참고: 여기에 표시 되는 PANTONE® 색 PANTONE 식별 표준을 일치 하지 않을 수 있습니다. 정확 하 게 색 현재 PANTONE 컬러 발행물을 참고 하십시오. PANTONE® 및 기타 Pantone ㈜ 상표 속성의 Pantone, Inc. © Pantone, Inc. 2007 됩니다.
무게-선 두께 선택 하거나 다른 선을 선택 및 두께 상자에서 선 두께 입력 합니다. 대시-파선 스타일을 선택 합니다. 패턴-선 무늬 대화 상자를 엽니다. 색조 탭에서 새 기본 색을 선택 하 기본 색의 색조를 적용할 수 있습니다. 패턴 탭에서 패턴을 테두리에 적용할 수 있습니다.
그림 도형
도형을 선택한 그림에 적용할 수 있습니다. 그림에 도형 적용에 대 한 자세한 내용은 그림에 도형 적용을 참조 하세요.
참고: 여러 개의 그림을 선택 하면 그림 도형 옵션이 표시 됩니다.
캡션
캡션 스타일 갤러리에서 그림에 캡션을 적용할 수 있습니다.
-
그림 이나 그림 스타일을 선택 합니다.
-
그림 도구 탭을 클릭 합니다.
-
캡션, 클릭 한 다음 캡션 스타일 갤러리에서 선택 합니다. 마우스를 놓을 때 스타일 미리 보기는 선택한 사진 갤러리 옵션 중 하나 위에 있습니다.
-
Publisher 미리 서식이 지정 된 텍스트 상자를 삽입 한 다음 그림에 대 한 캡션 텍스트를 입력 합니다.
그림자 효과
그림자 효과 그룹 그림에 그림자 서식을 지정할 수 있습니다. 그림 스타일 갤러리의 첫 번째 행에 그림자 포함 됩니다.

-
그림자를 적용 하려면 그림을 선택 합니다.
-
그림 도구 탭을 클릭 합니다.
-
그림자 효과를 클릭한 다음 그림자 효과 스타일 갤러리에서 원하는 효과를 선택합니다.
-
그림자의 색을 변경하려면 그림자 색을 선택하고 원하는 색 옵션을 선택합니다.
-
그림자 거리를 움직이려면

-
그림자 효과를 켜고 끄려면 가운데 단추를 클릭합니다.
정렬
그런 다음 정렬 그룹을 사용 하면 텍스트 줄 바꿈 사진 주위 동작 설정, 그림 뒤로 보내기 또는 전달을 페이지에서 다른 개체를 기준으로 페이지에 있는 자신의 사진을 맞춤, 그룹화 또는 다른 개체와 그림 그룹 해제 및 회전 하 여 그림입니다. 개체 정렬에 대한 자세한 내용은 다음을 참조하세요.
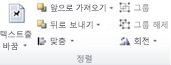
자르기
자르기는 그림의 특정 부분을 강조하거나 원치 않는 부분을 제거하기 위해 그림 일부분을 숨기거나 정리하는 데 주로 사용됩니다. 자르기에 대 한 자세한 내용은 자르기 그림을 참조 하세요.
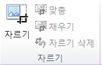
Size
크기 그룹 사용 도형 높이 및 도형 너비 사진을 제어할 수 있습니다.











