참고: 사용자 언어로 가능한 한 빨리 가장 최신의 도움말 콘텐츠를 제공하고자 합니다. 이 페이지는 자동화를 통해 번역되었으며 문법 오류나 부정확한 설명을 포함할 수 있습니다. 이 목적은 콘텐츠가 사용자에게 유용하다는 것입니다. 이 페이지 하단의 정보가 도움이 되었다면 알려주세요. 쉽게 참조할 수 있는 영어 문서가 여기 있습니다.
유효성 검사 및 서식 지정 규칙 외에도 양식 서식 파일에 규칙을 추가 하 여 보기 전환, 필드 값 설정, 데이터 연결에 쿼리 또는 전송 등의 다른 작업을 수행할 수 있습니다. 예를 들어 폼을 디자인 하 여 사용자가 입력 하는 데이터를 SharePoint에 자동으로 저장 하거나, 단추를 클릭할 때 한 보기에서 다른 보기로 전환할 수 있습니다.
이러한 규칙은 양식 필드를 변경 하거나, 단추를 클릭 하거나, 반복 표의 반복 구역 또는 행을 삽입 하거나, 폼을 열거나 제출 하는 등의 방법으로 활성화할 수 있습니다. 이러한 규칙은 양식, 사용자 역할 또는 필드 값의 데이터를 기반으로 조건을 확인 합니다. 설정이 필요 하지 않은 경우에도 실행할 수 있습니다.
각 규칙에 대해 여러 작업을 추가할 수도 있습니다. 예를 들어 입력 한 데이터를 전송 하는 단추에 규칙을 추가한 다음 메시지를 표시 하는 보기로 전환 하 여 데이터가 전송 되었는지 확인 합니다.
이 문서의 내용
작업 규칙 유형 및 예제
메시지 표시
양식의 특정 조건이 충족 되는 경우 대화 상자를 여는 규칙을 추가할 수 있습니다. 예를 들어 경비 보고서 양식에서 사용자가 메시지를 표시할 수 있는 특정 금액을 초과 하는 값을 입력 하는 경우 메시지 동작 표시는 InfoPath Filler 양식 에서만 지원 됩니다.
필드 또는 수식의 값 표시
이 매크로 함수를 사용 하면 폼의 다른 필드 값을 기준으로 필드 또는 계산에 값을 표시 하는 규칙을 추가할 수 있습니다. 예를 들어 사용자가 입력 한 날짜를 사용 하 여 호텔 경비의 도착 날짜가 출발 날짜 보다 이전 이어야 한다는 것을 사용자에 게 advise 할 수 있습니다. 필드 또는 수식에 대 한 값 표시 작업은 InfoPath Filler 양식 에서만 지원 됩니다.
보기 전환
단추를 클릭 하면 보기를 전환할 수 있습니다. 이를 통해 사용자는 뒤로 또는 다음을 클릭 하 여 두 개 이상의 보기를 탐색할 수 있습니다. 양식을 열 때 보기를 전환 하는 규칙을 추가할 수도 있습니다. 예를 들어 폼을 여는 사용자와 연결 된 역할을 기반으로 뷰를 전환할 수 있습니다. 보기 전환 작업은 단추 및 양식 로드에만 사용할 수 있습니다.
필드 값 설정
규칙을 사용 하 여 필드 값을 설정 하면 양식의 값을 동적으로 변경할 수 있습니다. 예를 들어 경비 추적 양식에서 사용자가 지출 항목 및 비용을 입력 하는 경우 합계 필드는 입력 된 비용 합계를 추적할 수 있습니다. 사용자가 수동으로 모든 지출의 합계를 입력 하는 대신 필드의 값 설정 작업에 의해 합계 필드의 값이 자동으로 설정 될 수 있습니다.
데이터 쿼리
데이터 쿼리 작업을 사용 하 여 외부 데이터 원본에 대 한 정보를 쿼리할 수 있습니다. 예를 들어 사용자가 양식에 직원 번호를 입력 하는 경우 데이터베이스에 쿼리를 시작 하는 데이터 작업에 대 한 쿼리를 추가 하 여 직원 정보를 검색할 수 있습니다.
데이터 제출
데이터 제출 작업 규칙은 양식에서 모든 데이터를 제출 합니다. 예를 들어 데이터 전송 작업을 사용 하면 사용자가 양식의 전송 단추를 클릭할 때 웹 서비스와 데이터베이스 모두에 양식의 데이터를 제출 하는 허용 응용 프로그램에 대 한 규칙을 양식 서식 파일에 추가할 수 있습니다.
작성할 새 양식 열기
작성할 새 양식을 열면이 양식 서식 파일 또는 다른 양식 서식 파일을 기반으로 하는 양식의 새 복사본을 여는 규칙을 추가할 수 있습니다. 예를 들어이 규칙을 허용 응용 프로그램의 양식 서식 파일에 추가 하 여 다음을 수행할 수 있습니다. 지출 필드의 값이 고정 된 금액을 초과 하는 경우 규칙은 경비 항목이 필요한 새 폼을 엽니다. 새 양식 열기 작업은 InfoPath Filler 양식 에서만 지원 됩니다.
양식 닫기
양식 닫기 작업을 사용 하면 양식에서 지정 된 이벤트가 발생할 때 양식을 닫는 규칙을 추가할 수 있습니다. 예를 들어 사용자가 양식을 전송한 후 외부 데이터 원본에서 양식이 성공적으로 전송 되었음을 확인 하는 규칙을 추가할 수 있습니다. 닫기 양식 동작은 단추에만 사용할 수 있습니다.
웹 파트에 데이터 보내기
웹 파트에 데이터 보내기 작업을 추가 하 여 양식을 SharePoint 웹 파트에 보낼 수 있도록 할 수 있습니다. infopath 웹 브라우저 양식이 SharePoint 페이지의 infopath 양식 웹 파트 내에서 호스팅되고 다른 웹 파트로 구성 된 경우이 규칙은 infopath 양식의 데이터를 연결 된 웹 파트에 보내는 것을 시작 합니다. 이 규칙 작업이 제대로 작동 하려면 양식의 필드를 웹 파트 연결 매개 변수로 승격 해야 합니다. SharePoint 목록 양식에서 모든 필드는 자동으로 연결 매개 변수로 승격 됩니다.
서명란에 서명
서명란 서명 작업을 사용 하 여 트리거될 때 사용자가 서명할 수 있는 표시 된 서명란 컨트롤을 열면 규칙을 추가할 수 있습니다. 예를 들어 양식에 서명란 컨트롤이 있고 제출 단추에 서명란 서명 작업을 추가한 경우 사용자가 전송 단추를 클릭 하면 서명란에 서명 하 라는 메시지가 표시 됩니다.
데이터 연결
데이터를 쿼리하거나 데이터를 제출 하거나 웹 파트에 데이터를 전송 하기 위해 작업 규칙을 추가 하는 경우에는 규칙을 추가 하기 전에 원하는 데이터 연결이 이미 있는 것이 좋습니다.
작업 규칙 추가
규칙 추가 단추 사용
포함 된 경우 규칙 추가를 클릭 하 여 미리 정의 된 규칙을 추가할 수 있습니다.
-
매크로 함수를 추가 하려는 컨트롤을 클릭 합니다.
-
홈 탭의 규칙 그룹에서 규칙 추가를 클릭 합니다.
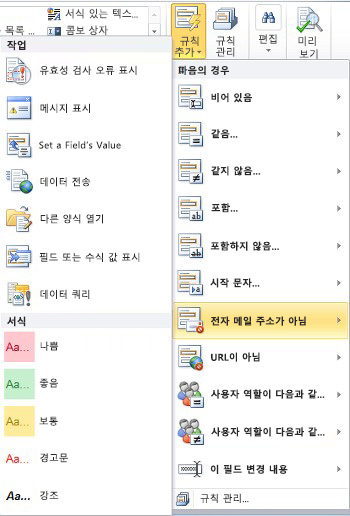
-
If 열에서 규칙이 충족 해야 하는 조건 유형 (예: 비어 있음)을 클릭 합니다.
-
작업 열에서 데이터 전송등의 작업을 클릭 합니다. 선택한 조건에 따라 추가 정보가 요청 될 수 있습니다.
-
규칙 세부 정보 창에서 추가 하는 작업의 유형에 따라 다음을 수행 합니다.
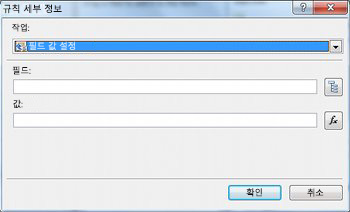
-
메시지 표시
-
메시지 필드에 메시지에 대 한 텍스트를 입력 한 다음 확인을 클릭 합니다.
-
-
필드 또는 수식의 값 표시
-
식 상자에 식을 입력 하거나 식 상자 옆에 있는 함수

수식에 대 한 자세한 내용은 함수 및 수식 추가를 참고 하세요.
-
-
보기 전환
-
규칙 세부 정보 대화 상자의 보기 상자에서 작업이 시작 될 때 사용자가 전환할 보기를 클릭 합니다.
-
-
필드 값 설정
-
필드 상자 옆에 있는 필드

-
필드를 클릭 하 여 선택 합니다.
-
확인을 클릭합니다.
-
값 상자에 값을 입력 하거나 함수 옆에 있는 함수

참고: 수식에 대 한 자세한 내용은 함수 및 수식 추가를 참고 하세요.
-
-
데이터 쿼리
-
데이터 연결 필드에서 수신 데이터 연결을 클릭 하거나 추가 를 클릭 하 여 새 데이터 연결을 추가 합니다.
데이터 연결에 대 한 자세한 내용은 데이터 연결 개요를 참조 하세요.
-
-
데이터 제출
-
데이터 연결 필드에서 전송 데이터 연결을 클릭 하거나 추가 를 클릭 하 여 새 데이터 연결을 추가 합니다.
데이터 연결에 대 한 자세한 내용은 데이터 연결 개요를 참조 하세요.
-
-
작성할 새 양식 열기
-
양식 서식 파일 id 또는 위치 상자에 템플릿 ID 또는 양식 서식 파일의 위치를 입력 한 다음 확인을 클릭 합니다.
-
-
양식 닫기
-
웹 브라우저 양식 또는 필러 양식 인 경우 확인 을 클릭 하 고, 변경 내용이 저장 되지 않은 경우 사용자에 게 양식을 닫기 전에 양식을 저장할지 묻는 메시지 표시 확인란을 선택 합니다.
-
-
웹 파트에 데이터 보내기
-
속성 승격 을 클릭 하 여 웹 파트 연결 매개 변수로 수준을 올릴 필드를 선택 합니다.
-
SharePoint 웹 파트 연결 매개 변수 목록 옆에 있는 추가 를 클릭 하 여 필드 또는 그룹 선택 대화 상자를 표시 합니다.
-
필드를 클릭 합니다.
-
매개 변수 이름 상자에 매개 변수의 이름을 입력 합니다.
-
확인을 클릭합니다.
-
2 ~ 5 단계를 반복 하 여 추가 필드를 승격 합니다.
-
-
서명란에 서명
중요: 서명란에 서명 하는 규칙을 추가 하기 전에 규칙에 서명할 내용이 있는지 확인 하기 위해 양식에 서명란 컨트롤을 추가 했는지 확인 합니다.
-
첫 번째 서명란 서명아래에 있는 목록에서 서명 해야 하는 양식의 서명란을 나타내는 메서드를 클릭 합니다.
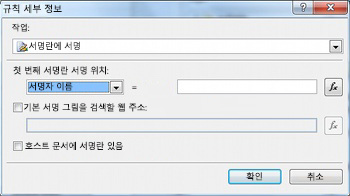
-
같음 상자에서 조건을 입력 하거나 함수

-
기본 서명 이미지를 사용 해야 하는지 여부와 해당 서명이 호스트 문서에 있는지 여부를 지정 하 고 확인을 클릭 합니다.
디지털 서명에 대 한 자세한 내용은 InfoPath 2010에서 디지털 서명을참고 하세요.
-
-
추가 규칙 처리를 중지 하려면 이 규칙의 조건이 충족 되는 경우 남아 있는 규칙 실행 안 함 확인란을 클릭 합니다.
규칙 작업창 사용
규칙 작업창에서 작업 규칙을 추가 하려면 다음을 실행 합니다.
-
작업 규칙을 추가 하려는 컨트롤을 클릭 합니다.
-
규칙 작업창이 표시 되지 않는 경우 홈 탭의 규칙 그룹에서 규칙 관리를 클릭 합니다.
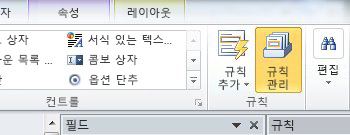
-
새로 만들기를 클릭합니다.
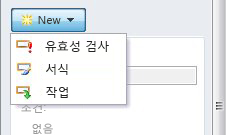
-
동작을 클릭 합니다.
-
세부 정보 텍스트 상자에 규칙의 이름을 입력 합니다.
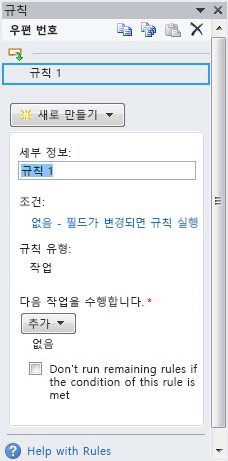
-
조건에서 없음을클릭 합니다.
-
다음과 같이 올바른 옵션을 선택 합니다.
-
규칙 조건이 필드를 기반으로 하는 경우:
-
필드를 클릭 하거나 필드 또는 그룹 선택을클릭 합니다.
-
=연산자를 클릭 합니다.
-
연산자 조건을 입력 합니다.
-
-
규칙 조건이 식을 기반으로 하는 경우:
-
식을클릭 합니다.
-
식을 입력 합니다.
자세한 내용은 함수 및 수식 추가를 참고 하세요.
-
-

-
을 클릭 하 여 다른 조건을 추가 하 고 7 단계를 반복 하거나 조건 추가를 완료 하면 확인 을 클릭 합니다.
참고: 두 번째 조건을 추가 하면 및 단추가 상자로 대체 됩니다. 데이터 유효성 검사를 적용 하려면 첫 번째 조건과 각 후속 조건을 모두 true로 설정 해야 하는 경우 유지 하 고 선택 합니다. 그렇지 않으면 데이터 유효성 검사를 적용할 조건 중 하나만 true 여야 하는 경우 또는을 클릭 합니다.
-
규칙 작업창에서 추가를 클릭 한 다음 추가 하려는 작업 규칙 유형을 클릭 합니다.
-
추가 하는 작업 유형에 따라 다음을 수행 합니다.
-
메시지 표시
-
메시지 필드에 메시지에 대 한 텍스트를 입력 한 다음 확인을 클릭 합니다.
-
-
필드 또는 수식의 값 표시
-
식 상자에 원하는 식을 입력 하거나 식 상자 옆에 있는 함수

자세한 내용은 함수 및 수식 추가를 참고 하세요.
-
-
보기 전환
-
규칙 세부 정보 대화 상자의 보기 상자에서 작업이 시작 될 때 사용자가 전환할 보기를 클릭 합니다.
-
-
필드 값 설정
-
필드 상자 옆에 있는

-
원하는 필드를 클릭 하 여 선택 합니다.
-
확인을 클릭합니다.
-
값 상자에 원하는 값을 입력 하거나 함수

수식에 대 한 자세한 내용은 함수 및 수식 추가를 참고 하세요.
-
-
데이터 쿼리
-
데이터 연결 필드에서 적절 한 수신 데이터 연결을 클릭 하거나 추가 를 클릭 하 여 새 데이터 연결을 추가 합니다.
데이터 연결에 대 한 자세한 내용은 데이터 연결 개요를 참조 하세요.
-
-
데이터 제출
-
데이터 연결 필드에서 적절 한 전송 데이터 연결을 클릭 하거나 추가 를 클릭 하 여 새 데이터 연결을 추가 합니다.
데이터 연결에 대 한 자세한 내용은 데이터 연결 개요를 참조 하세요.
-
-
작성할 새 양식 열기
-
양식 서식 파일 id 또는 위치 상자에 템플릿 ID 또는 양식 서식 파일의 위치를 입력 한 다음 확인을 클릭 합니다.
-
-
양식 닫기
-
이 양식이 웹 양식 이거나 필러 양식 인 경우에는 확인 을 클릭 하 고, 변경 내용이 저장 되지 않은 경우 저장 하 라는 메시지 를 클릭 하 여 사용자에 게 양식을 닫기 전에 저장할지 확인 확인란을 선택 합니다.
-
-
웹 파트에 데이터 보내기
-
속성 승격 을 클릭 하 여 웹 파트 연결 매개 변수로 수준을 올릴 필드를 선택 합니다.
-
SharePoint 웹 파트 연결 매개 변수 목록 옆에 있는 추가 를 클릭 하 여 필드 또는 그룹 선택 대화 상자를 표시 합니다.
-
필드를 클릭 합니다.
-
매개 변수 이름 상자에 매개 변수의 이름을 입력 합니다.
-
확인을 클릭합니다.
-
2 ~ 5 단계를 반복 하 여 추가 필드를 승격 합니다.
-
-
서명란에 서명
참고: 서명란에 서명 하는 규칙을 추가 하기 전에 서명 줄을 추가한 후에는 규칙에 서명할 내용이 있는지 확인 합니다.
-
첫 번째 서명란 서명아래에 있는 목록에서 서명 해야 하는 양식의 서명란을 나타내는 메서드를 클릭 합니다.
-
같음 상자에서 조건을 입력 하거나 함수

-
기본 서명 이미지를 사용 해야 하는지 여부와 해당 서명이 호스트 문서에 있는지 여부를 지정 하 고 확인을 클릭 합니다.
디지털 서명에 대 한 자세한 내용은 InfoPath 2010에서 디지털 서명을참고 하세요.
-
-
-
선택한 규칙이 처리 된 후 추가 규칙 처리를 중지 하려면 이 규칙의 조건이 충족 되 면 남은 규칙 실행 안 함 확인란을 클릭 합니다.
데이터를 쿼리하거나 전송 하기 위한 매개 변수 설정
데이터 전송 및 데이터 쿼리 작업은 데이터 연결을 활성화 하 여 데이터를 보내거나 받을 수 있도록 합니다. 데이터를 쿼리할 경우 원하는 쿼리 필드의 값을 설정 하는 필드 값 작업 규칙 집합을 추가 하 여 쿼리할 데이터를 지정할 수 있습니다.
데이터 입력 패턴
작업 규칙은 사용자가 텍스트 필드에 입력 하는 텍스트 패턴을 기반으로 할 수 있습니다. 예를 들어 우편 번호를 수집 하려는 경우 사용자가 올바른 형식으로 입력 했는지 확인할 수 있습니다. 마찬가지로 사용자가 전자 메일 주소를 입력 하도록 하려면 해당 입력을 일부 텍스트, @ 기호, 도메인 및 .com과 같은 도메인 접미사를 포함 하는 패턴과 일치 시킬 수 있습니다 .
이렇게 하려면 조건을 작성할 때 연산자 목록에서 패턴 일치를 클릭 한 다음 패턴 선택을클릭 합니다. 이렇게 하면 미리 정의 된 몇 가지 표준 패턴에서 선택할 수 있는 데이터 입력 패턴 대화 상자가 표시 됩니다. 이러한 패턴이 요구 사항에 맞지 않을 경우 사용자 지정 패턴을 사용할 수 있습니다.
고급 조건 시나리오
다음은 작업 규칙의 조건을 설정할 때 사용할 수 있는 고급 시나리오입니다.
-
식을 기준으로 규칙을 만듭니다.
식은 값, 필드 또는 그룹, 함수, 연산자의 집합입니다. 식을 사용 하 여 양식에 현재 날짜를 자동으로 포함 하는 등의 필드 값을 설정 하거나 경비 보고서에 입력 한 항목의 비용을 추가 하 여 합계를 구할 수 있습니다.
-
식을클릭 합니다.
-
두 번째 상자에 식을 입력 합니다.
함수 및 수식에 대 한 자세한 내용은 함수 및 수식 추가를 참고 하세요.
-
서명 가능한 데이터 집합을 기준으로 규칙을 만듭니다.
양식에 디지털 서명이 필요한 경우 양식이 서명 되지 않은 경우에는 제출 단추를 사용 하지 않도록 설정할 수 있습니다. 또는 사용자가 디지털 서명을 추가한 후에 데이터 전송 작업을 활성화할 수 있습니다. 이 조건은 InfoPath Filler 양식 에서만 지원 됩니다.
-
서명 가능한 데이터 집합 선택을클릭 합니다.
-
서명 가능한 데이터 집합 선택 대화 상자에서 서명 가능한 데이터 집합을 클릭 한 다음 확인을 클릭 합니다.
-
두 번째 상자에서 원하는 조건을 클릭 한 다음 세 번째 상자에서 필요한 조건을 클릭 합니다.
디지털 서명에 대 한 자세한 내용은 InfoPath 2010에서 디지털 서명을참고 하세요.
-
사용자 역할에 대 한 규칙 기반
폼에 관리자 보기 및 읽기 전용 보기와 같은 보기가 여러 개 있는 경우에는 현재 사용자의 역할에 따라 보기로 전환 하는 양식 부하 규칙을 만들 수 있습니다.
-
사용자의 현재 역할을 클릭 합니다.
-
=연산자를 클릭 합니다.
-
역할을 클릭 하거나 역할을 관리 하 여 사용자 역할을 관리 합니다.










