셀 범위의 이름을 지정하 고 ... 위치를 잊은 경우 전체 통합 문서에서 명명 된 범위를 탐색 하는 이동 기능을 사용 하 여 명명 된 범위를 찾을 수 있습니다.
-
홈 탭으로 이동 하 고 & 선택을 클릭 한 후으로 이동하 여 명명 된 범위를 찾을 수 있습니다.
또는 키보드에서 Ctrl + G를 누릅니다. -
이동 상자에서 찾으려는 명명 된 범위를 두 번 클릭 합니다.
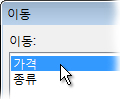
참고 사항:
-
팝업 창으로 이동 창은 통합 문서의 모든 워크시트에 명명 된 범위를 표시 합니다.
-
명명 되지 않은 셀 범위로 이동 하려면 Ctrl + G를 누르고 참조 상자에 범위를 입력 한 다음 enter 키를 누르거나 확인을 클릭 합니다. 이동 상자는 사용자가 입력할 때 범위를 추적 하므로 두 번 클릭 하 여 원하는 위치로 돌아갈 수 있습니다.
-
다른 시트의 셀 이나 범위로 이동 하려면 참조 상자에 느낌표와 절대 셀 참조와 함께 시트 이름을 입력 합니다. 예: sheet2! $D $12 에서 셀로 이동 하 여 sheet3! $C $12: $F $21 로 이동합니다.
-
참조 상자에 여러 개의 명명 된 범위 또는 셀 참조를 입력할 수 있습니다. Price, Type또는 B14: C22, F19: G30, H21: H29와 같이 각각 쉼표로 구분 합니다. Enter 키를 누르거나 확인을 클릭 하면 Excel에 모든 범위가 강조 표시 됩니다.










