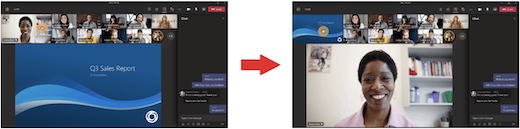Microsoft Teams에서 모임 보기 사용자 지정
공유 콘텐츠를 전면에 배치하고 활성 스피커를 강조 표시하도록 Teams 모임이 다시 디자인되었습니다. Teams 모임에 참가하면 Teams는 보고 싶은 내용을 현명하게 예측하고 시나리오에 따라 참가자 썸네일 및 콘텐츠의 크기를 조정합니다.
프레젠테이션과 같은 콘텐츠를 공유하는 경우 Teams는 레이아웃을 최적화하여 해당 콘텐츠를 최대한 크게 만드는 동시에 더 많은 비디오 참가자를 표시합니다.
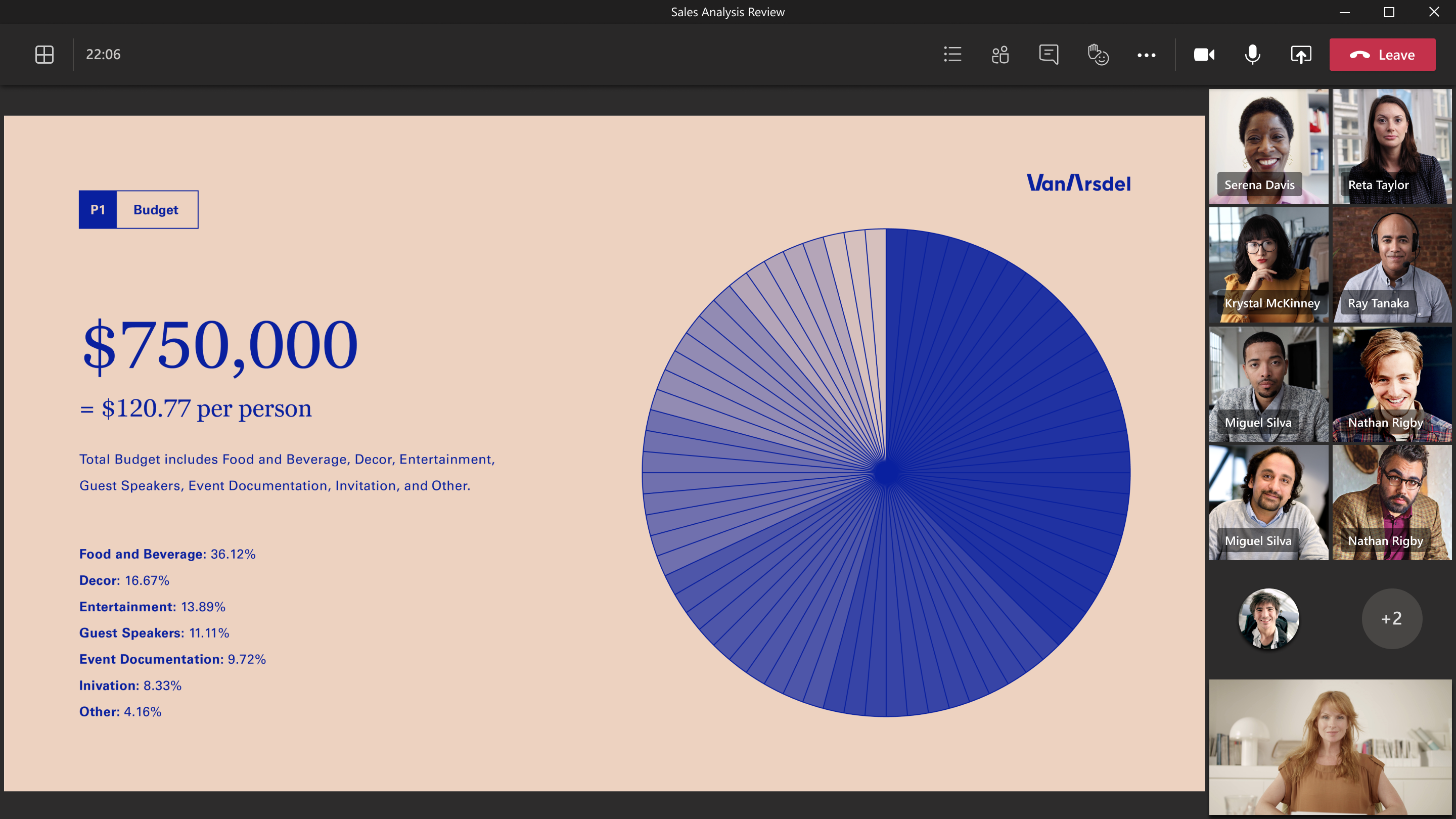
함께 모드에서 Teams는 공유 콘텐츠를 보면서 사용자의 얼굴을 볼 수 있도록 비디오의 크기를 늘입니다.
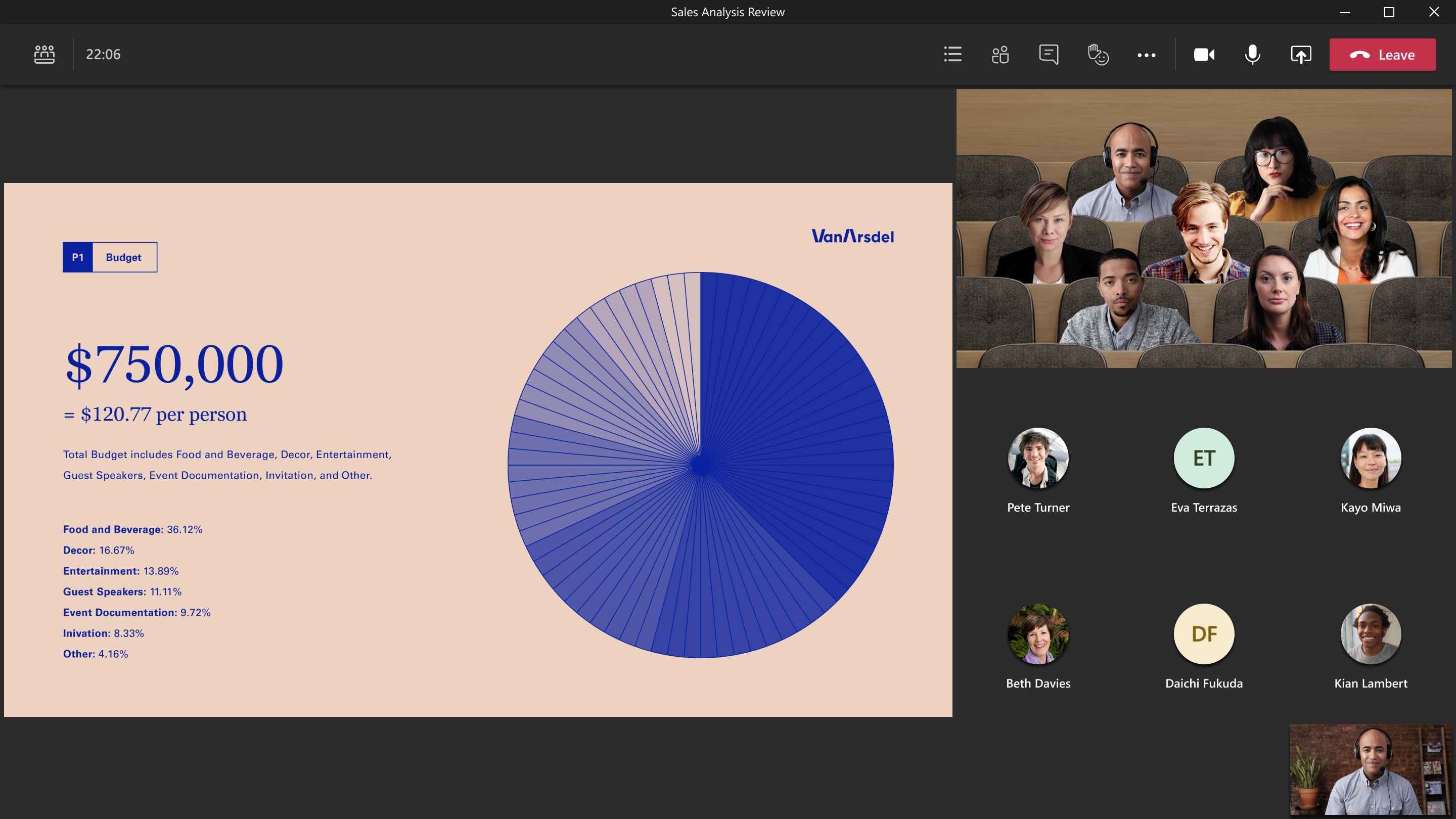
이러한 모임 보기는 기본적으로 표시되지만 모임에서 사용자 지정할 수 있는 몇 가지 사항은 다음과 같습니다.
특정 비디오에 집중하려면 해당 비디오를 마우스 오른쪽 단추로 클릭하고 고정을 선택합니다. 비디오는 누가 말하는지와 관계없이 보기에 고정됩니다. 화면에 맞는 만큼 비디오를 고정할 수 있습니다. 마음이 바뀌면 해당 비디오를 다시 마우스 오른쪽 단추로 클릭하고 고정 해제를 선택합니다.
모임의 특정 사용자에 집중하려면 모든 사용자에게 더 크게 표시되도록 추천합니다. 이 작업을 수행하는 방법에는 몇 가지가 있습니다.
-
해당 사용자의 비디오 자체를 마우스 오른쪽 단추로 클릭하고 메뉴에서 추천을 선택합니다.
-
또는 모임 컨트롤에서 참가자 표시를 선택하여 모임에 있는 모든 사람의 목록을 볼 수 있습니다. 목록에서 강조 표시할 비디오를 가진 사람의 이름을 찾고 해당 이름을 마우스 오른쪽 단추로 클릭한 다음 추천을 선택합니다.
스포트라이트를 종료할 준비가 되면 해당 사용자의 비디오를 다시 마우스 오른쪽 단추로 클릭하고 스포트라이트 중지를 선택합니다.
모임 참가자의 방향을 화면 맨 위로 변경하여 콘텐츠를 공유하는 동안 다른 사용자와 더 잘 접촉할 수 있도록 합니다.
모임에 참가하는 경우 모임 컨트롤로 이동하여 보기 
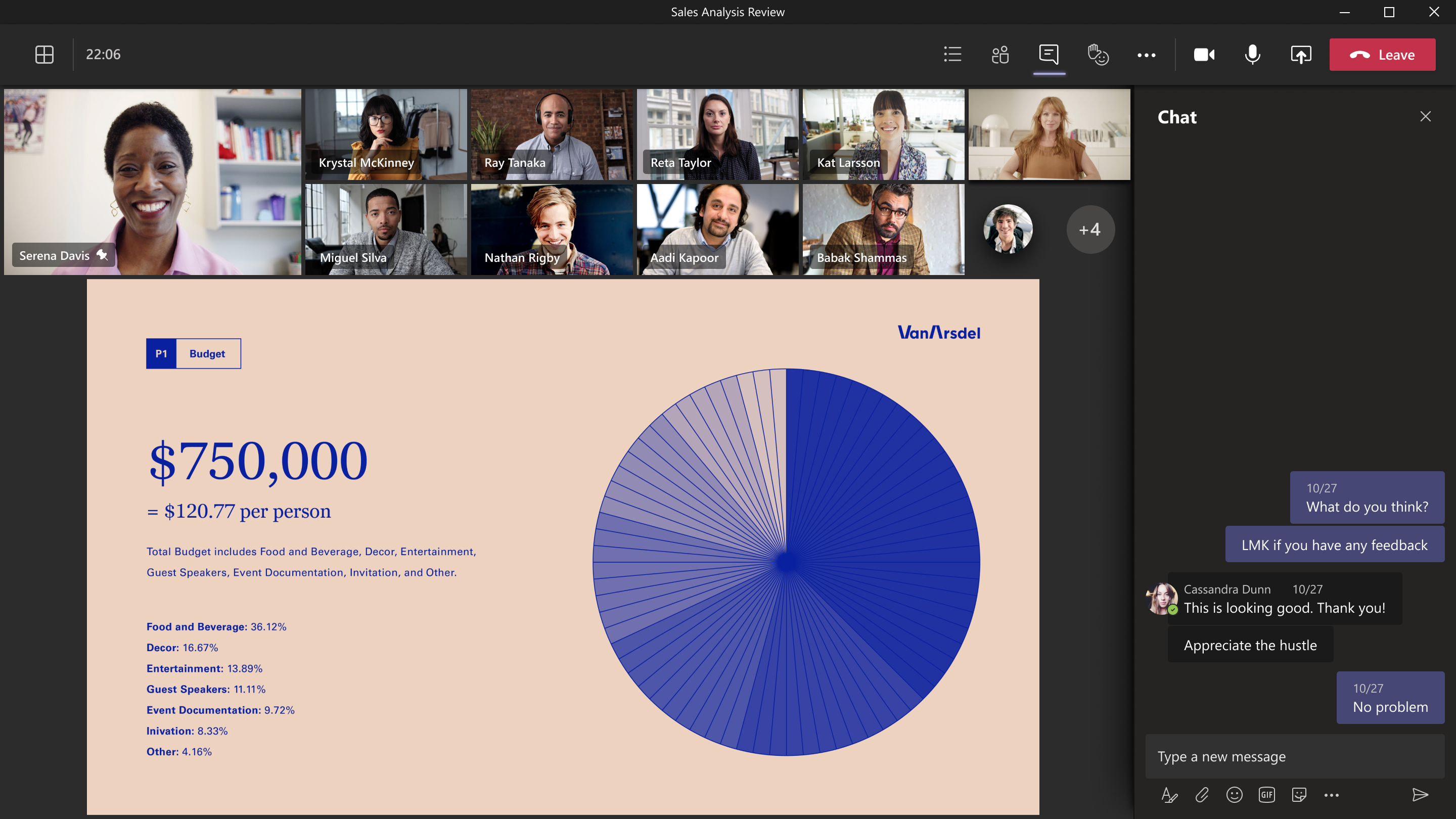
10명 이상의 사용자가 카메라를 켠 경우 대형 갤러리 보기를 사용할 수 있습니다. 49명 이상의 참가자가 Teams 모임에 참가하면 페이지가 있는 갤러리에서 모두 볼 수 있습니다. 큰 갤러리 보기에서 49명 이상의 참가자가 있는 경우 >< 탐색 컨트롤이 갤러리 아래쪽에 표시됩니다. 이러한 탐색 컨트롤을 사용하여 더 많은 비디오 참가자를 보거나 참여시킬 수 있습니다.
갤러리 보기가 있는 모임에 있고 누군가가 콘텐츠를 공유하는 경우 기본적으로 콘텐츠는 모임 보기의 중앙에 표시되고 비디오는 측면 또는 위쪽으로 이동합니다. 갤러리 보기에서 참가자의 비디오를 선택하여 갤러리와 공유되는 콘텐츠를 교환합니다. 이 작업은 참가자의 비디오를 모임 보기의 중앙으로 가져오고 공유 데스크톱 또는 PowerPoint 프레젠테이션과 같은 콘텐츠를 모임 보기의 측면 또는 위쪽으로 이동합니다.
공유 콘텐츠를 모임 보기의 중앙으로 다시 가져오려면 콘텐츠를 선택하여 다시 전환합니다.