범주별로 필터링하면 선택한 범주에 있는 항목만 표시되므로 집중력을 유지할 수 있습니다. 예를 들어 출장을 준비하는 동안 출장 범주에 할당된 작업만 표시되도록 선택할 수 있습니다.
범주별로 메시지 필터링
-
탐색 창 아래쪽에서 메일

-
폴더 목록 에서 필터링할 메시지가 포함된 폴더를 클릭합니다.
-
홈 탭에서 필터 Email 옆의 화살표를 클릭합니다.

필터를 클릭하거나 오른쪽 화살표가 있는 선택 항목을 마우스로 가리키고 하위 메뉴 아래에서 필터를 선택합니다.
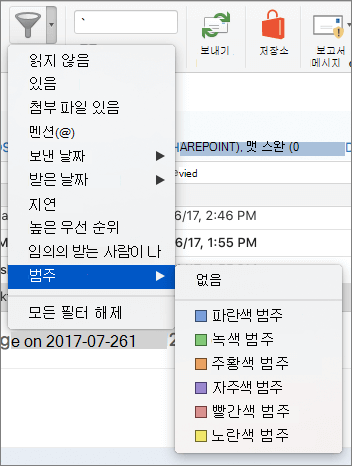
참고: 필터를 끄려면 홈 탭에서 필터 Email 클릭합니다. 필터 Email 드롭다운 목록에서 모든 필터 지우기를 클릭할 수도 있습니다.
범주별로 이벤트, 연락처, 작업, 메모 필터링
일정 이벤트, 연락처, 작업, 메모를 볼 때 탐색 창을 통해 항목을 범주별로 필터링할 수 있습니다.
-
탐색 창 아래에서 일정, 연락처, 작업 또는 메모를 클릭합니다.
-
탐색 창에서 범주 목록이 표시되는지 확인합니다.
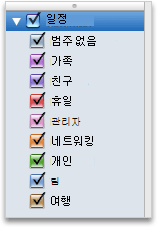
-
범주 확인란을 선택하거나 선택 취소하여 항목 목록 또는 일정에 항목을 표시하거나 숨깁니다.
탐색 창에서 범주 표시 또는 숨기기
자주 사용하지 않는 범주가 있는 경우 탐색 창의 목록에서 해당 범주를 숨길 수 있습니다. 예를 들어 완료된 프로젝트를 표시하는 범주를 숨길 수 있습니다. 탐색 창에서 범주를 숨겨도 해당 범주에 있는 모든 항목이 숨겨지지는 않습니다. 범주 목록이 더 짧아질 뿐입니다.
-
Outlook 메뉴에서 기본 설정을 클릭합니다.
-
개인 설정에서 범주를 클릭합니다.
-
탐색 창에 표시에서 원하는 확인란을 선택하거나 선택을 취소합니다.
참고: 기본적으로 새 범주를 만들면 해당 범주가 탐색 창에 표시됩니다. 이 기본 설정을 해제하려면 Outlook 메뉴에서 기본 설정을 클릭하고 범주를 클릭한 다음 탐색 창에 새 범주 표시 확인란의 선택을 취소합니다.










