Windows 또는 Mac에서 비즈니스용 Skype는 최신 오디오 및 비디오 기능, 데스크톱 공유, 간편한 사용을 통해 뛰어난 온라인 모임 경험을 제공합니다.
중요: 비즈니스용 Skype를 사용하려면 일반적으로 회사 또는 학교에서 로그인할 때는 사용하는 사용자 이름 및 암호와 동일한 비즈니스용 Skype 또는 Lync 계정이 필요합니다.
앱을 설정하여 사용할 준비가 되었나요? 비즈니스용 Skype 살펴보기 또는 비즈니스용 skype 모임 참가를 참조 하세요.

PC 로그인
-
로그인 단추를 클릭합니다.
-
암호를 입력합니다.
-
로그인 정보를 자동 저장하려면 암호 저장 상자를 선택하고, 저장하지 않으려면 이 상자를 선택하지 않은 상태로 둡니다.
-
로그인 단추를 다시 클릭하여 로그인을 완료합니다.
PC 로그아웃
-
메뉴 표시 아이콘

-
파일을 선택합니다.
-
로그아웃을 선택합니다.
닫았다가 다시 엽니다.
-
비즈니스용 Skype가 계속 실행되도록 하려면 오른쪽 위 모서리의

-
프로그램을 다시 표시하려면 컴퓨터에서 "비즈니스용 Skype"를 검색합니다.
-
또는 작업 표시줄에 고정시킨 경우 앱 아이콘을 클릭합니다.
앱을 설정하여 사용할 준비가 되었나요? 비즈니스용 skype의 새로운 기능 을 확인 하거나 비즈니스용 Skype 모임에 가입하세요.
처음으로 Mac의 비즈니스용 Skype에 로그인
-
독에서 비즈니스용 Skype 아이콘(

-
로그인 주소(예: username@domain.com) 및 암호를 입력한 다음 로그인을 클릭합니다.
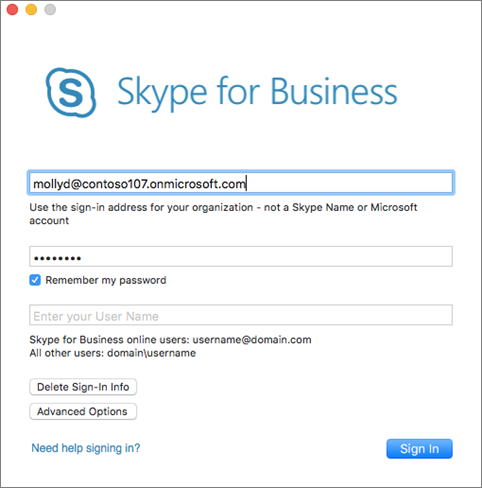
팁: Mac의 비즈니스용 Skype에 로그인할 때마다 암호를 입력하지 않으려면 암호 저장 확인란을 선택하세요.
사용자 이름과 로그인 주소를 모두 입력하도록 요구되는 경우 고급 옵션을 클릭하세요. 비즈니스용 Skype Online 사용자인 경우 username@domain.com을 사용하세요. 그렇지 않은 경우 domain\username을 사용한 다음 로그인을 클릭하세요.
-
이제 Mac의 비즈니스용 Skype를 사용할 준비가 되었습니다. 모임에 참가하려면 비즈니스용 Skype 모임 참가하기를 참조하세요.
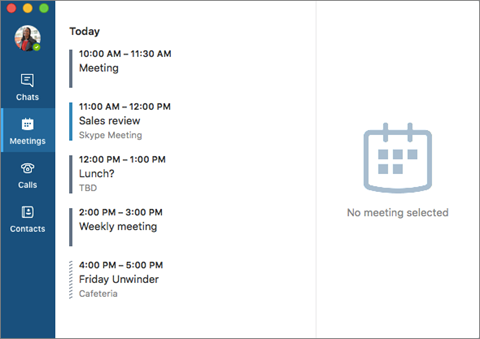
Mac의 비즈니스용 Skype에서 로그아웃
메뉴 표시줄에서 비즈니스용 Skype를 클릭한 다음 로그아웃을 클릭합니다.
로그아웃한 후에는 메시지를 보내거나 받을 수 없으며, 다른 사람에게 오프라인 상태로 표시됩니다.











