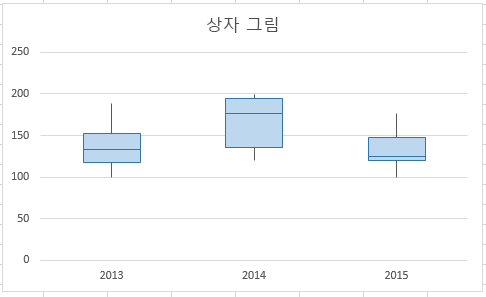참고: 사용자 언어로 가능한 한 빨리 가장 최신의 도움말 콘텐츠를 제공하고자 합니다. 이 페이지는 자동화를 통해 번역되었으며 문법 오류나 부정확한 설명을 포함할 수 있습니다. 이 목적은 콘텐츠가 사용자에게 유용하다는 것입니다. 이 페이지 하단의 정보가 도움이 되었다면 알려주세요. 쉽게 참조할 수 있는 영어 문서가 여기 있습니다.
통계 분석을 수행 하는 경우 표준 상자 그림을 만들어 데이터 집합의 분포를 표시할 수 있습니다. 상자 그림에서 숫자 데이터는 quartiles으로 구분 되며 첫 번째 및 세 번째 quartiles 사이에 상자가 그려지고 두 번째 사분 위 수를 따라 추가 선을 그려 중간값을 표시 합니다. 일부 상자 플롯에서는 첫 번째 및 세 번째 quartiles 외부의 최소 및 최대값을 수염라고 하는 선으로 표시 합니다.
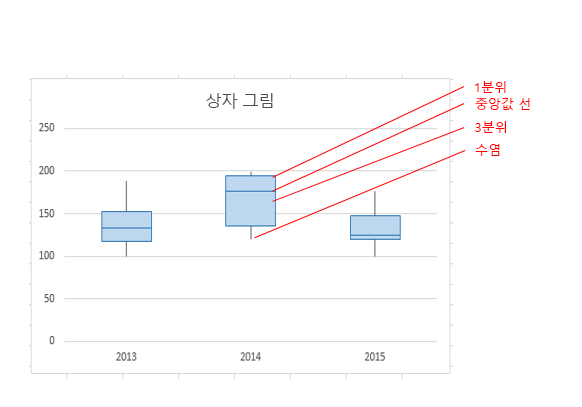
Excel 2013 에는 상자 그림에 대 한 차트 서식 파일이 없기 때문에 다음 단계를 수행 하 여 box 차트를 만들 수 있습니다.
-
원본 데이터 집합에서 사분 위 수 값을 계산 합니다.
-
사분 위 수의 차이를 계산 합니다.
-
사분 위 수 범위에서 누적 세로 막대형 차트 종류를 만듭니다.
-
누적 세로 막대형 차트를 상자 그림 스타일로 변환 합니다.
이 예제에서는 원본 데이터 집합에 세 개의 열이 포함 되어 있습니다. 각 열에는 다음 범위의 30 개 항목이 있습니다.
-
열 1 (2013): 100 – 200
-
열 2 (2014): 120 – 200
-
3 열 (2015): 100-180
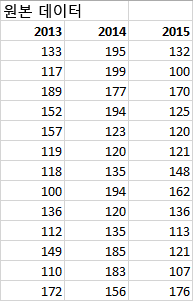
이 문서의 내용
1 단계: 사분 위 수 값 계산
먼저 데이터 집합의 첫 번째 및 세 번째 quartiles 뿐 아니라 최소값, 최대값 및 중간값을 계산 해야 합니다.
-
이렇게 하려면 두 번째 테이블을 만들어 다음 수식으로 채웁니다.
값
수식
최소값
최소값 (셀 범위)
1 사분 위 수
분. INC (셀 범위, 1)
Median 값
분. INC (셀 범위, 2)
3 사분 위 수
분. INC (셀 범위, 3)
최대값
최대 (셀 범위)
-
따라서 올바른 값을 포함 하는 테이블을 가져와야 합니다. 다음 quartiles는 예제 데이터 집합에서 계산 됩니다.
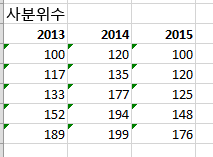
2 단계: 사분 위 수의 차이 계산
그런 다음 각 단계의 차이점을 계산 합니다. 실제로 다음 사이의 차이를 계산 해야 합니다.
-
첫 번째 사분 위 수 및 최소값
-
중간값 및 1 사분 위 수
-
3 사분 위 수 및 중간값
-
최대 값 및 3 사분 위 수
-
먼저 세 번째 테이블을 만들고 마지막 표의 최소 값을 직접 복사 합니다.
-
Excel 빼기 수식 (cell1 – cell2)을 사용 하 여 사분 위 수를 계산 하 고 세 번째 테이블에 차를 채웁니다.
예제 데이터 집합의 경우 세 번째 테이블이 다음과 같이 표시 됩니다.
3 단계: 누적 세로 막대형 차트 만들기
세 번째 표의 데이터는 상자 그림에 적합 하며,이 차트를 수정할 누적 세로 막대형 차트를 만들어 시작 합니다.
-
세 번째 테이블의 모든 데이터를 선택 하 고 > 삽입 을 클릭 하 여 누적세로 막대형 차트 > 삽입 합니다.
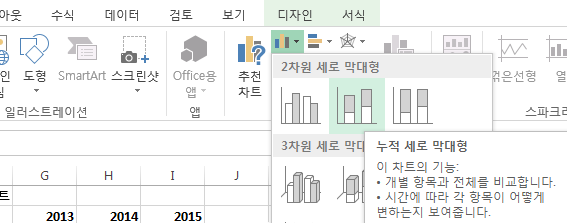
처음에는 차트는 상자 그림과 비슷하지만, Excel 은 기본적으로 가로 막대형 데이터 집합을 제외한 가로 방향으로 누적 열을 그립니다.
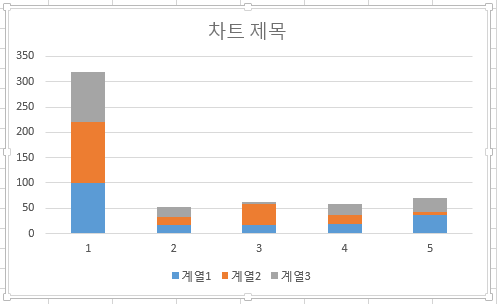
-
차트 축을 반전 하려면 차트를 마우스 오른쪽 단추로 클릭 하 고 데이터 선택을클릭 합니다.
-
행/열 전환을클릭 합니다.
팁:
-
열 이름을 바꾸려면 가로 (항목) 축 레이블에서편집을 클릭 하 고, 세 번째 표에서 원하는 범주 이름이 있는 셀 범위를 선택한 다음 확인을 클릭 합니다.
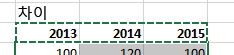
-
범례 항목의 이름을 바꾸려면 범례 항목 (계열) 옆에서 편집을 클릭 하 고 원하는 항목을 입력 합니다.
-
-
확인을 클릭합니다.
이제 그래프가 아래와 같이 표시 됩니다. 이 예제에서는 차트 제목만 편집 되었으며이 시점에서 범례가 숨겨져 있습니다.
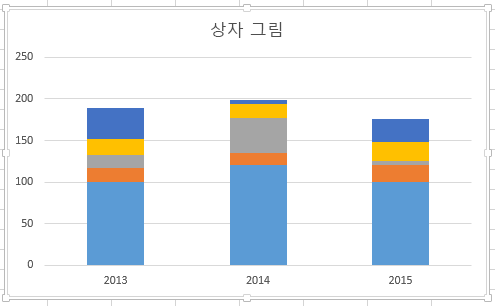
4 단계: 누적 세로 막대형 차트를 상자 그림 스타일로 변환
하위 데이터 계열 숨기기
누적 세로 막대형 그래프를 상자 그리기로 변환 하려면 먼저 하위 데이터 계열을 숨깁니다.
-
열의 아래쪽 부분을 선택 합니다.
참고: 단일 열을 클릭 하면 동일한 계열에 있는 모든 인스턴스가 선택 됩니다.
-
선택 영역서식 > 현재 선택 영역 서식 > 클릭 합니다. 오른쪽에 서식 패널이 열립니다.
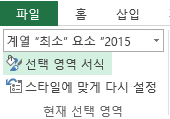
-
채우기 탭의 공식 패널에서 채우기 없음을선택 합니다.
차트에서 아래쪽 데이터 계열이 보이지 않습니다.
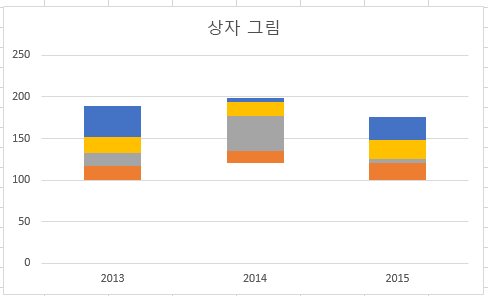
상자 그림에 대 한 수염 만들기
다음 단계는 맨 위 및 두 번째 (이미지의 긴 파란 및 주황색 영역) 데이터 계열을 선 또는 수염로 바꾸는 것입니다.
-
맨 위에 있는 데이터 계열을 선택 합니다.
-
채우기 탭의 공식 패널에서 채우기 없음을선택 합니다.
-
리본에서 디자인 > 클릭 하 여 차트 요소 > 오차 막대 > 표준 편차를 추가 합니다.
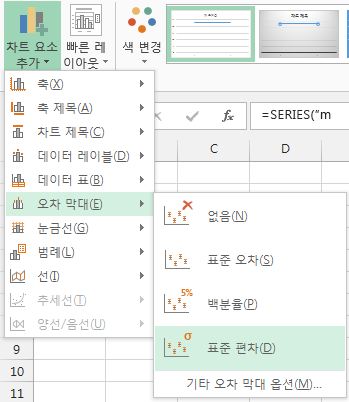
-
그리기 오차 막대 중 하나를 클릭 합니다.
-
오차 막대 옵션 탭을 열고 서식 패널에서 다음을 설정 합니다.
-
방향을 빼기로 설정 합니다.
-
끝 스타일 을 캡 없음으로설정 합니다.
-
오차량의 경우 백분율 을 100로 설정 합니다.
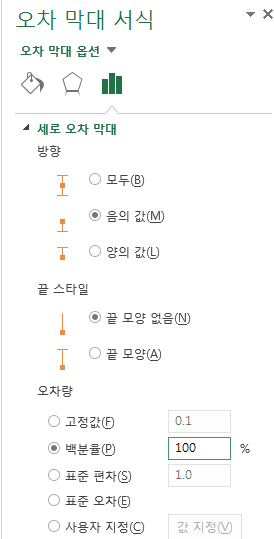
-
-
두 번째-아래 데이터 계열에 대해 이전 단계를 반복 합니다.
이제 누적 세로 막대형 차트가 상자 그림과 비슷하게 시작 됩니다.
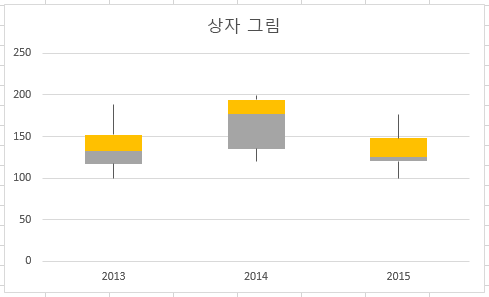
가운데 영역 색
일반적으로 상자 플롯은 약간의 윤곽선 테두리가 있는 하나의 채우기 색으로 그려집니다. 다음 단계에서는 레이아웃을 완료 하는 방법을 설명 합니다.
-
상자 그림의 위쪽 영역을 선택 합니다.
-
서식 패널의 채우기 & 선 탭에서 단색 채우기를클릭 합니다.
-
채우기 색을 선택 합니다.
-
같은 탭에서 실선 을 클릭 합니다.
-
윤곽선 색과 스트로크 너비를 선택 합니다.
-
상자 플롯의 다른 영역에 대해 동일한 값을 설정 합니다.
최종 결과는 상자 그림과 비슷합니다.