셀을 단색 또는 특정 패턴으로 채우면 셀에 음영을 추가할 수 있습니다. 적용한 셀 음영을 컬러로 인쇄하는 데 문제가 있으면 인쇄 옵션이 올바르게 설정되어 있는지 확인합니다.
단색으로 셀 채우기
-
음영을 적용하거나 음영을 제거할 셀을 선택합니다. 워크시트에서 셀을 선택하는 방법에 대한 자세한 내용은 워크시 트에서 셀, 범위, 행 또는 열 선택을 참조하세요.
-
홈 탭의 글꼴 그룹에서 다음 중 하나를 수행합니다.
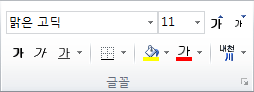
-
셀을 단색으로 채우려면 채우기 색

-
셀을 사용자 지정 색으로 채우려면 채우기 색

-
가장 최근에 선택한 색을 적용하려면 채우기 색

참고: Microsoft Excel은 가장 최근에 선택한 10가지 사용자 지정 색을 저장합니다. 이러한 색 중 하나를 빠르게 적용하려면 채우기 색

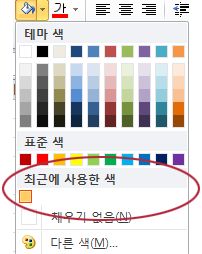
-
팁: 전체 워크시트에 다른 배경색을 사용하려면 사용하려는 색을 클릭하기 전에 모두 선택 단추를 클릭합니다. 이렇게 하면 눈금선이 숨겨지지만 모든 셀 주위에 셀 테두리가 표시되므로 워크시트를 쉽게 읽을 수 있습니다.

패턴으로 셀 채우기
-
패턴을 채울 셀을 선택합니다. 워크시트에서 셀을 선택하는 방법에 대한 자세한 내용은 워크시 트에서 셀, 범위, 행 또는 열 선택을 참조하세요.
-
홈 탭의 글꼴 그룹에서 셀 서식 대화 상자 시작 관리자를 클릭합니다.
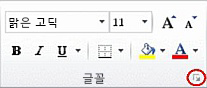
바로 가기 키 Ctrl+Shift+F를 누를 수도 있습니다.
-
셀 서식 대화 상자의 채우기 탭의 배경색 아래에서 사용할 배경색을 클릭합니다.
-
다음 중 하나를 실행합니다.
-
두 색의 패턴을 사용하려면 패턴 색 상자에서 다른 색을 클릭한 다음 패턴스타일 상자에서 패턴 스타일을 클릭합니다.
-
특수 효과와 함께 패턴을 사용하려면 채우기 효과를 클릭한 다음 그라데이션 탭에서 원하는 옵션을 클릭합니다.
-
셀 음영을 색으로 인쇄하는 인쇄 옵션 확인
인쇄 옵션이 흑백 또는 초안 품질로 설정되었거나 통합 문서에 큰 워크시트 또는 복잡한 워크시트와 차트가 포함되어 있어 초안 모드가 자동으로 켜진 경우 셀 음영은 색으로 인쇄할 수 없습니다.
-
페이지 레이아웃 탭의 페이지 설정 그룹에서 페이지 설정 대화 상자 시작 관리자를 클릭합니다.
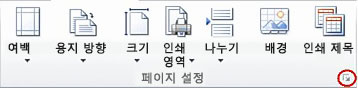
-
시트 탭의 인쇄에서 흑백 및초안 품질 검사 상자가 선택 취소되었는지 확인합니다.
참고: 워크시트에 색이 표시되지 않으면 고대비 모드에서 작업하는 것일 수 있습니다. 인쇄하기 전에 미리 볼 때 색이 표시되지 않으면 색 프린터를 선택하지 않은 것일 수 있습니다.
셀 음영 제거
-
채우기 색 또는 채우기 패턴이 포함된 셀을 선택합니다. 워크시트에서 셀을 선택하는 방법에 대한 자세한 내용은 워크시트에서 셀, 범위, 행 또는 열 선택을 참조하세요.
-
홈 탭의 글꼴 그룹에서 채우기 색 옆의 화살표를 클릭한 다음 채우기 없음을 클릭합니다.
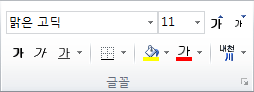
워크시트의 모든 셀에 대한 기본 채우기 색 설정
Excel에서는 워크시트의 기본 채우기 색을 변경할 수 없습니다. 기본적으로 통합 문서의 모든 셀에는 채우기가 없습니다. 그러나 특정 채우기 색이 있는 셀이 있는 워크시트가 포함된 통합 문서를 자주 만드는 경우 Excel 템플릿을 만들 수 있습니다. 예를 들어 모든 셀이 녹색인 통합 문서를 자주 만드는 경우 템플릿을 만들어 이 작업을 간소화할 수 있습니다. 그러려면 다음 단계를 따르세요.
-
비어 있는 새 워크시트를 만듭니다.
-
모두 선택 단추를 클릭하여 전체 워크시트를 선택합니다.

-
홈 탭의 글꼴 그룹에서 채우기 색

팁 워크시트에서 셀의 채우기 색을 변경하면 눈금선을 보기 어려울 수 있습니다. 화면에서 눈금선을 돋보이게 하려면 테두리 및 선 스타일을 실험해 볼 수 있습니다. 이러한 설정은 홈 탭의 글꼴 그룹에 있습니다. 워크시트에 테두리를 적용하려면 전체 워크시트를 선택하고 테두리

-
파일 탭에서 다른 이름으로 저장을 클릭합니다.
-
파일 이름 상자에 서식 파일에 사용할 이름을 입력합니다.
-
다른 이름으로 저장 형식 상자에서 Excel 서식 파일을 클릭하고 저장을 클릭한 다음 워크시트를 닫습니다.
템플릿을 사용하여 새 통합 문서를 만들 때 템플릿을 사용할 수 있도록 템플릿 폴더에 자동으로 배치됩니다.
-
템플릿을 기반으로 새 통합 문서를 열려면 다음을 수행합니다.
-
파일 탭에서 새로 만들기를 클릭합니다.
-
사용 가능한 템플릿에서 내 템플릿을 클릭합니다.
-
새로 만들기 대화 상자의 개인 서식 파일에서 방금 만든 템플릿을 클릭합니다.
-










