셀에 날짜 또는 시간을 입력하면 기본 날짜 및 시간 형식으로 표시됩니다. 이 기본 형식은 제어판 지정된 지역별 날짜 및 시간 설정을 기반으로 하며, 제어판 해당 설정을 조정할 때 변경됩니다. 다른 여러 날짜 및 시간 형식으로 숫자를 표시할 수 있으며, 그 중 대부분은 제어판 설정의 영향을 받지 않습니다.
이 문서의 내용
숫자를 날짜 또는 시간으로 표시
입력할 때 날짜 및 시간의 서식을 지정할 수 있습니다. 예를 들어 셀에 2/2 를 입력하면 Excel에서 자동으로 이를 날짜로 해석하고 셀에 2월 2일 을 표시합니다. 예를 들어 셀에 2009년 2월 2 일 또는 2 /2/09 를 표시하려는 경우 다음 절차에 설명된 대로 셀 서식 대화 상자에서 다른 날짜 형식을 선택할 수 있습니다. 마찬가지로 셀에 9:30 a 또는 9:30 p를 입력하면 Excel에서 이를 시간으로 해석하고 오전 9시 30분 또는 오후 9시 30분에 표시됩니다. 다시 셀 서식 대화 상자에 시간이 표시되는 방식을 사용자 지정할 수 있습니다.
-
홈 탭의 표시 형식 그룹에서 표시 형식 옆에 있는 대화 상자 표시 아이콘을 클릭합니다.
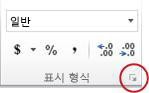
Ctrl+1을 눌러 셀 서식 대화 상자를 열 수도 있습니다.
-
범주 목록에서 날짜 또는 시간을 클릭합니다.
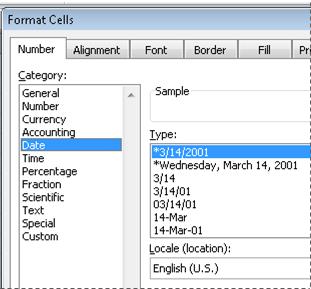
-
형식 목록에서 사용할 날짜 또는 시간 형식을 클릭합니다.
참고: 별표(*)로 시작하는 날짜 및 시간 형식은 제어판 지정된 지역별 날짜 및 시간 설정의 변경에 응답합니다. 별표가 없는 형식은 제어판 설정의 영향을 받지 않습니다.
-
날짜와 시간을 다른 언어 형식으로 표시하려면 로캘(위치) 상자에서 원하는 언어 설정을 클릭합니다.
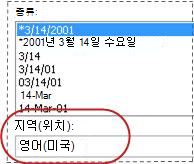
선택한 숫자 서식 옵션을 미리 볼 수 있도록 워크시트 선택 영역의 현재 셀에 있는 번호가 샘플 상자에 표시됩니다.
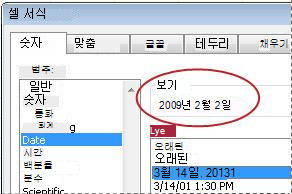
사용자 지정 날짜 또는 시간 형식 만들기
-
홈 탭에서 표시 형식 옆의 대화 상자 표시 아이콘을 클릭합니다.
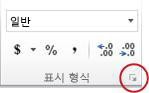
Ctrl+1을 눌러 셀 서식 대화 상자를 열 수도 있습니다.
-
범주 상자에서 날짜 또는 시간을 클릭한 다음 만들려는 스타일에 가장 가까운 숫자 형식을 선택합니다. (사용자 지정 숫자 형식을 만들 때는 처음부터 시작하는 것보다 기존 형식에서 시작하는 것이 더 쉽습니다.)
-
범주 상자에서 사용자 지정을 클릭합니다. 형식 상자에 3단계에서 선택한 날짜 또는 시간 형식과 일치하는 형식 코드가 표시됩니다. 기본 제공 날짜 또는 시간 형식은 변경하거나 삭제할 수 없으므로 덮어쓰는 것에 대해 걱정하지 마세요.
-
형식 상자에서 필요한 형식을 변경합니다. 다음 표의 코드를 사용할 수 있습니다.
일, 월 및 연도
|
입력 |
서식 코드 |
|---|---|
|
월을 1-12로 표시 |
m |
|
월을 01-12로 표시 |
mm |
|
월을 Jan-Dec로 표시 |
mmm |
|
월을 January-December로 표시 |
mmmm |
|
월을 J-D로 표시 |
mmmmm |
|
일을 1-31로 표시 |
d |
|
일을 01-31로 표시 |
dd |
|
일을 Sun-Sat로 표시 |
ddd |
|
일을 Sunday-Saturday로 표시 |
dddd |
|
연도를 00-99로 표시 |
yy |
|
연도를 1900-9999로 표시 |
yyyy |
"h" 또는 "hh" 코드 바로 뒤 또는 "ss" 코드 바로 앞에 "m"을 사용하는 경우 Excel은 월 대신 분을 표시합니다.
시간, 분 및 초
|
입력 |
서식 코드 |
|---|---|
|
0~23시간 |
h |
|
00~23시간 |
hh |
|
분(0~59) |
m |
|
00-59분 |
mm |
|
초(0-59) |
s |
|
초(00-59) |
ss |
|
오전 4시 |
h AM/PM |
|
오후 4시 36분 |
h:mm AM/PM |
|
시간: 4:36:03 P |
h:mm:ss A/P |
|
경과된 시간(시간) 예: 25.02 |
[h]:mm |
|
경과된 시간(분) 예: 63:46 |
[mm]:ss |
|
경과된 시간(초) |
[ss] |
|
1초의 분수 |
h:mm:ss.00 |
AM 및 PM 형식에 AM 또는 PM이 포함된 경우 시간은 12시간 시계를 기준으로 합니다. 여기서 "AM" 또는 "A"는 자정부터 정오까지의 시간을 나타내고 "PM" 또는 "P"는 정오부터 자정까지의 시간을 나타냅니다. 그렇지 않으면 24시간을 기준으로 시를 표시합니다. "m" 또는 "mm" 코드는 "h" 또는 "hh" 코드 바로 뒤 또는 "ss" 코드 바로 앞에 나타나야 합니다. 그렇지 않으면 Excel에서 분 대신 월을 표시합니다.
이전에 수행하지 않은 경우 사용자 지정 숫자 형식을 만드는 것이 까다로울 수 있습니다. 사용자 지정 숫자 형식을 만드는 방법에 대한 자세한 내용은 사용자 지정 숫자 형식 만들기 또는 삭제를 참조하세요.
날짜 또는 시간을 표시하기 위한 팁
-
기본 날짜 또는 시간 형식을 빠르게 사용하려면 날짜 또는 시간이 포함된 셀을 클릭한 다음 Ctrl+Shift+# 또는 Ctrl+Shift+@를 누릅니다.
-
날짜 또는 시간 서식을 적용한 후 셀이 ##### 표시되면 셀이 데이터를 표시할 만큼 충분히 넓지 않을 수 있습니다. 열 너비를 확장하려면 셀이 포함된 열의 오른쪽 경계를 두 번 클릭합니다. 그러면 열의 크기가 숫자에 맞게 자동으로 조정됩니다. 또한 열이 원하는 크기가 될 때까지 오른쪽 경계선을 끌 수도 있습니다.
-
범주 목록에서 일반을 선택하여 날짜 또는 시간 형식을 실행 취소하려고 하면 Excel에 숫자 코드가 표시됩니다. 날짜 또는 시간을 다시 입력하면 Excel에서 기본 날짜 또는 시간 형식을 표시합니다. 2010년 1월과 같은 특정 날짜 또는 시간 형식을 입력하려면 범주 목록에서 텍스트를 선택하여 텍스트로 서식을 지정할 수 있습니다.
-
워크시트에 현재 날짜를 빠르게 입력하려면 빈 셀을 선택한 다음 Ctrl+를 누릅니다. (세미콜론) 필요한 경우 Enter 키를 누릅니다. 워크시트를 다시 열거나 수식을 다시 계산할 때마다 현재 날짜로 업데이트되는 날짜를 삽입하려면 빈 셀에 =TODAY()를 입력한 다음 Enter 키를 누릅니다.
추가 지원
언제든지 Excel 기술 커뮤니티에서 전문가에게 문의하거나 커뮤니티에서 지원을 받을 수 있습니다.










