팁: Microsoft Forms에 대해 자세히 알아보기 또는 즉시 시작하여설문 조사, 퀴즈 또는 투표를 만드세요. 더 많은 고급 브랜딩, 질문 유형 및 데이터 분석을 원하시나요? Dynamics 365 Customer Voice를 시도해 보세요.
Microsoft Forms 사용하면 학생, 학부모 및 동료에게 양식이나 퀴즈를 보내고 필요에 따라 몇 가지 다른 방법으로 응답을 수집할 수 있습니다.
-
Microsoft Forms (https://forms.office.com)에서 양식 또는 퀴즈를 엽니다.
-
응답 수집을 선택합니다.
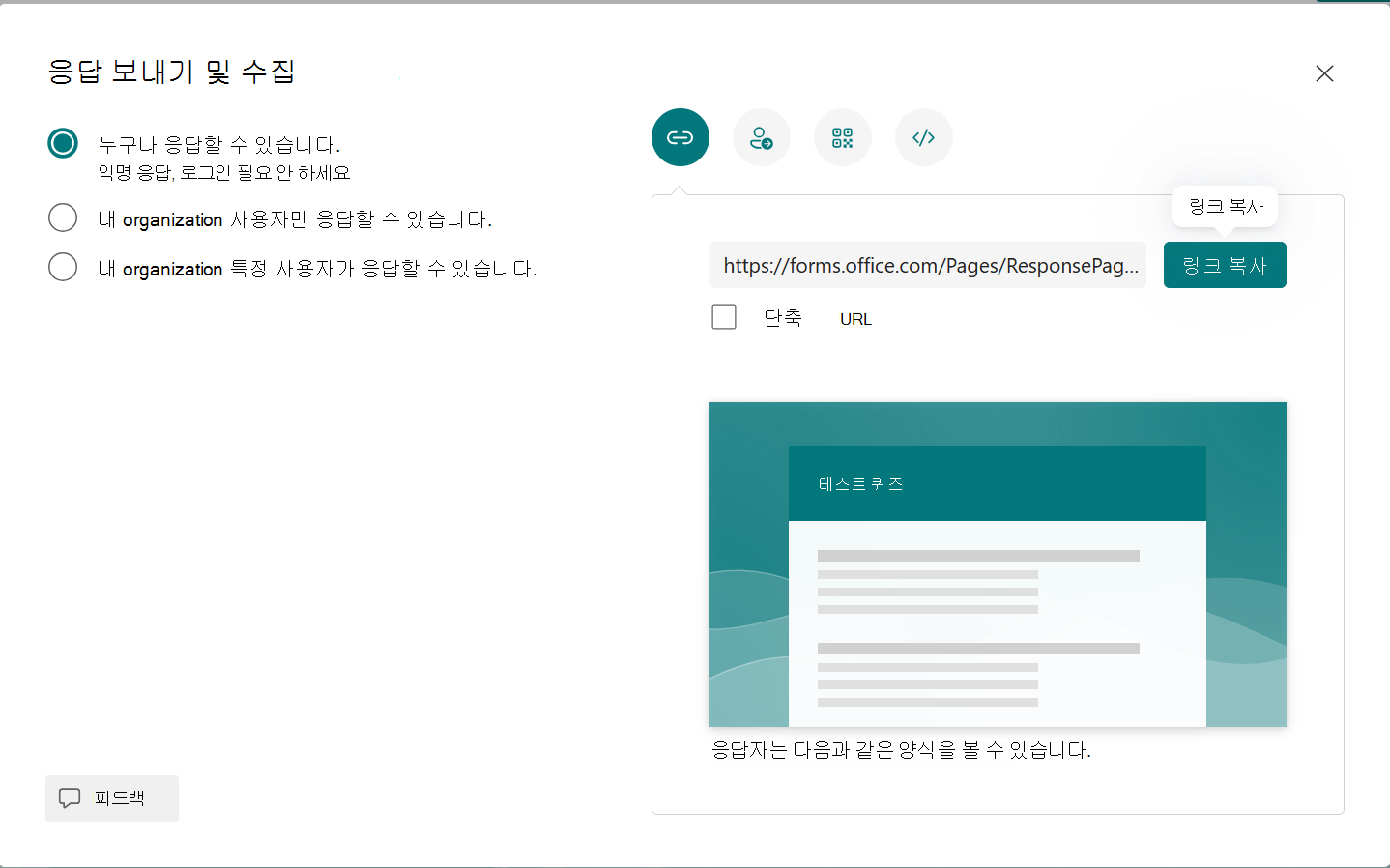
참고: 모바일 사이트에 있는 경우 질문 탭에 있는지 확인한 다음 가운데의 화살표 단추를 누릅니다.
-
-
응답 보내기 및 수집에서 다음 옵션에서 대상 그룹을 선택합니다.
-
누구나 응답 가능 - 조직 내부 또는 외부의 모든 사용자가 양식 또는 퀴즈에 응답을 제출할 수 있습니다.
-
내 organization 사용자만 응답할 수 있습니다. 회사 또는 학교 계정으로 로그인한 organization 내 사용자만 양식이나 퀴즈에 대한 응답을 제출할 수 있습니다.
-
내 organization 특정 사용자는 응답할 수 있습니다. 사용자가 지정한 organization 사용자 또는 그룹만 양식이나 퀴즈에 응답할 수 있습니다. 이름, 그룹 또는 전자 메일 주소 입력 필드를 완료해야 합니다.
참고 사항:
-
내 organization 사용자만 응답할 수 있고 organization 특정 사용자만 응답할 수 있는 옵션은 Office 365 Education 및 비즈니스용 Microsoft 365 앱 사용자에게만 사용할 수 있습니다. 전용 Exchange Server 호스트되고 REST API를 통해 액세스하는 사서함과 같은 다른 사서함이 있는 사용자는 지원되지 않습니다. 자세히 알아보세요.
-
내 organization 특정 사용자 응답 가능 옵션을 선택하면 최대 100개의 개별 이름 또는 그룹 이름을 지정할 수 있습니다. 100개 제한 중 최대 20개의 그룹을 지정할 수 있습니다(각 그룹은 최대 1,000명의 개인을 포함할 수 있음). 예를 들어 80명의 개인과 20개의 그룹(총 100개)에서 응답을 수집할 수 있습니다.
-
-
-
URL을 복사하려면 링크 복사 를 선택합니다.제공된 URL보다 짧은 URL을 원하는 경우 URL 단축 확인란을 선택합니다.
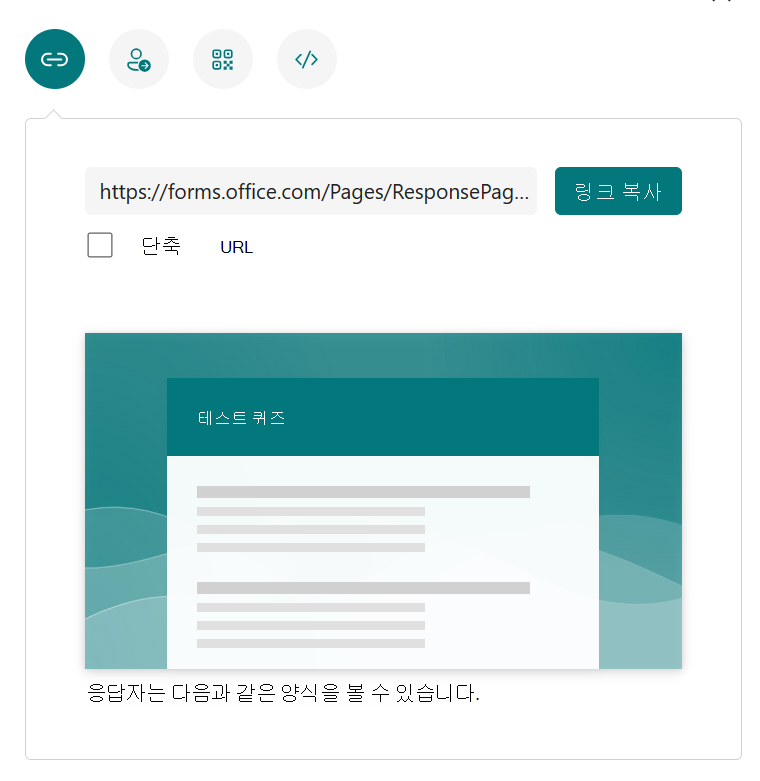
참고: Microsoft 개인 계정(Hotmail, Live 또는 Outlook.com)으로 Forms에 로그인하거나 모바일 사이트를 사용하는 경우 URL 단축 옵션을 사용할 수 없습니다.
-
Forms의 향상된 배포 기능을 사용하면 다양한 플랫폼을 통해 매력적인 초대를 보낼 수 있습니다. 선택한 배달 방법에 대한 초대 아이콘을 선택합니다. 다음과 같은 옵션을 사용할 수 있습니다.
-
Outlook 또는 Teams용 링크

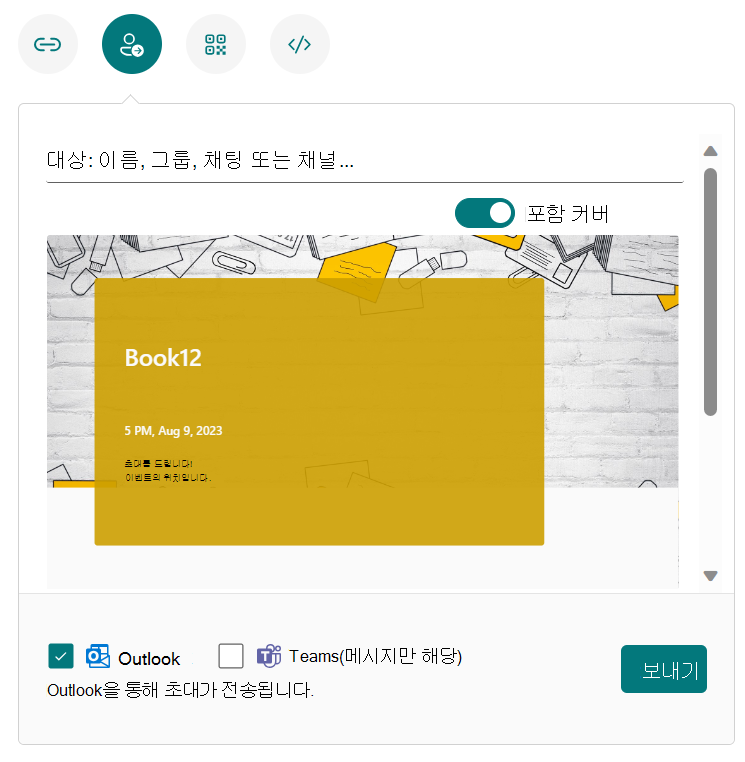
참고 사항:
-
Teams에서 양식이나 퀴즈를 보내는 경우 초대자를 선택할 때 개인, Teams의 채팅 그룹 또는 Teams 채널로 보낼 수 있습니다.
-
주소에 대한 Outlook 주소를 입력하면 기본적으로 채워지면 Outlook 확인란이 표시됩니다.
-
하나의 초대는 그룹 내 사용자와 채팅/채널의 사용자를 포함하여 최대 500개의 개별 이름을 지원합니다.
-
하나의 초대는 하나의 그룹만 지원합니다.
-
-
QR 코드

참고: 원하는 대상 그룹이 QR 코드 스캐너로 스캔할 수 있는 모든 위치에 다운로드한 .png 삽입합니다.
-
포함

참고: 전자 메일을 통해 양식 링크를 받는 사람은 누구나 양식을 보고 작성할 수 있는 다른 사람에게 전자 메일을 전달할 수 있습니다. 그러나 양식이 내 organization 사람만 응답할 수 있거나 organization 특정 사용자만 응답할 수 있는 경우 organization 모든 사용자 또는 특정 개인 및 그룹 등 정의한 개인 및 그룹만 양식을 보고 응답할 수 있습니다(전자 메일이 전달된 경우에도).
알림 및 응답 관리
설정에서 응답 알림을 설정하고 관리하는 방법과 알림에 응답하는 옵션을 알아보려면 양식 초대 보내기 및 알림 관리를 참조하세요.
Microsoft Forms에 대한 피드백
의견을 보내 주세요. Microsoft Forms에 대한 피드백을 보내려면, 양식의 오른쪽 상단 모서리로 이동하여 추가 양식 설정 










