Microsoft Outlook 연락처 정보(사용자 또는 다른 사람의 정보)를 vCard(.vcf) 형식의 다른 사람에게 보낼 수 있습니다. 받는 사람이 메시지에 수신된 vCard 첨부 파일(.vcf 파일)을 열면 연락처 정보가 표시되는 연락처 양식 열립니다.
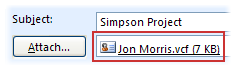
받은 .vcf 파일을 클릭하고 저장하여 Outlook 연락처에 직접 추가하여 모든 정보를 저장할 수 있습니다. Outlook 연락처를 .vcf 파일로 저장하려는 경우(예: 대량 배포의 경우) 또는 다른 사용자가 해당 정보를 다운로드할 수 있도록 하려면 이 작업을 수행할 수도 있습니다.
vCard에 대해 자세히 알아보기
vCard를 사용하면 다른 전자 메일 프로그램에서 쉽게 읽을 수 있는 형식으로 연락처 정보를 보낼 수 있습니다. vCard는 연락처 정보를 공유하기 위한 인터넷 표준인 .vcf 파일로 저장됩니다. vCard를 보내면 해당 .vcf 파일이 첨부 파일로 메시지와 함께 전송됩니다.
전자 메일 메시지에 vCard 첨부
-
새 전자 메일을 클릭합니다.
-
항목 첨부 > 명함을 클릭합니다.
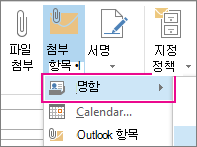
-
다음 중 하나를 실행합니다.
-
메시지에 추가하려는 vCard가 표시되는 짧은 목록에 나타나면 해당 vCard를 클릭합니다.
-
목록에 나타나지 않는 vCard를 하나 이상 추가하려면 기타 명함을 클릭합니다. 명함 삽입 대화 상자가 나타나고 연락처 폴더에 모든 연락처가 표시됩니다. 연락처 목록을 스크롤하고 Ctrl 키를 누른 상태에서 선택할 연락처를 클릭한 다음 확인을 클릭합니다.
찾는 위치 화살표를 클릭하고 목록에서 다른 폴더를 선택하여 다른 연락처 폴더를 선택할 수도 있습니다.
-
메시지 본문에 vCard의 그림이 삽입됩니다. 메시지에서 첨부 파일을 삭제하지 않고 그림을 삭제할 수 있습니다.
다음은 vCard의 모양에 대한 예입니다.
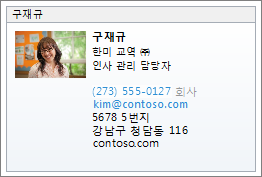
연락처를 vCard로 저장
연락처를 vCard로 저장하면 많은 수의 연락처를 효율적으로 저장할 수 있습니다.
-
열려 있는 연락처에서 파일 탭, anc, 다른 이름으로 저장을 차례로 클릭합니다.
-
파일 이름 상자에 이름을 입력한 다음 저장을 클릭합니다.
vCard 또는 비즈니스 카드 보려면 다음을 수행합니다.
-
연락처에서 홈 탭을 선택합니다.
-
목록에서 연락처를 선택하고 현재 보기 그룹에서 명함 또는 카드를 클릭합니다.










