Outlook에서 연락처 양식 또는 전자 명함 이미지를 추가할 수 있습니다. 이렇게 하면 이름에 얼굴을 넣거나 로고를 회사 연락처와 빠르게 일치시킬 수 있습니다.
보낸 사람과 받는 사람이 모두 Outlook을 사용하는 경우 보낸 사람이 연락처 사진을 포함하면 전자 메일 메시지에 연락처 사진이 표시됩니다. 그림이 열려 있는 메시지의 메시지 헤더 메시지의 머리글에 나타납니다.
연락처의 사진을 추가, 제거 또는 변경하려면 연락처 폴더로 전환하고 연락처를 편집합니다.
고유한 Outlook 사진을 변경하는 단계는 내 사진 변경을 참조하세요.
참고: 추가한 사진은 컴퓨터에만 표시됩니다.
-
탐색 모음에서 사람 클릭합니다.

-
편집할 연락처를 찾습니다. 연락처 폴더 맨 위에 있는 검색 상자에 연락처 이름을 입력하여 연락처를 필터링할 수 있습니다.
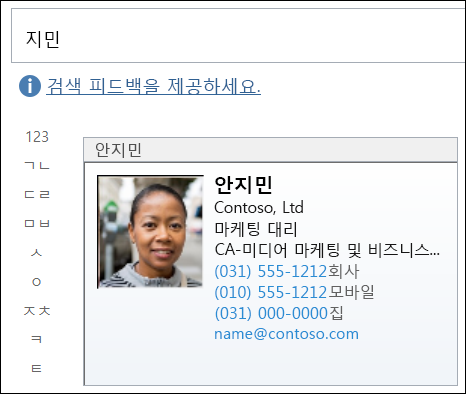
-
연락처를 열려면 두 번 클릭합니다.
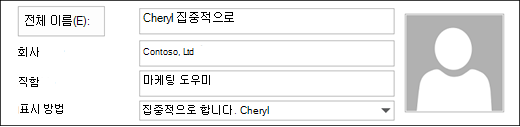
-
사진 없이 연락처에 대해 표시되는 연락처 사진 또는 자리 표시자 이미지를 두 번 클릭합니다.
연락처의 사진을 찾아 이미지를 선택한 다음 확인을 클릭합니다.
팁: Outlook에서는 .jpg, .png, .gif, .bmp 또는 .tif 파일 형식을 사용할 수 있습니다.
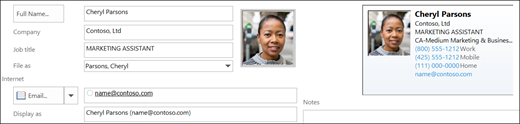
-
연락처를 저장하고 닫습니다.
-
탐색 모음에서 사람 클릭합니다.

-
편집할 연락처를 찾습니다. 연락처 폴더 맨 위에 있는 검색 상자에 연락처 이름을 입력하여 연락처를 필터링할 수 있습니다.
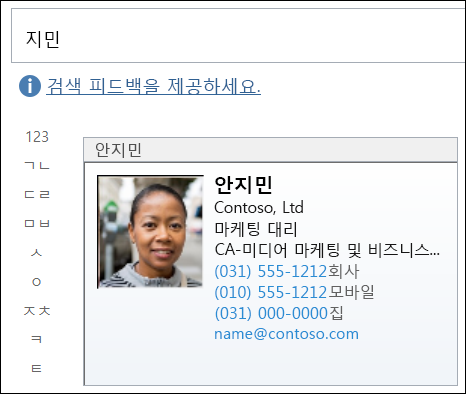
-
연락처를 열려면 두 번 클릭합니다.
-
현재 연락처 사진을 마우스 오른쪽 단추로 클릭합니다.
그림 변경 또는 그림 제거를 선택합니다.
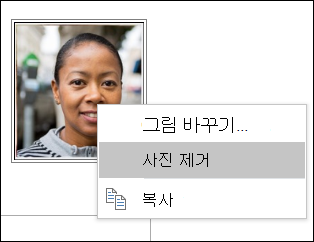
-
연락처를 저장하고 닫습니다.










