대부분의 차트 종류에서는 차트 축을 표시하거나 숨길 수 있습니다. 차트 데이터를 쉽게 이해할 수 있도록 하기 위해 차트 표시 방식을 변경할 수도 있습니다.
중요: 이 문서에서는 차트 축의 크기 변경을 다루지 않습니다. 크기 조정으로 변경하는 방법에 대한 자세한 내용은 다음을 참조하세요.
축에 대한 자세한 정보
일반적으로 차트에는 데이터를 측정하고 분류하는 데 사용하는 두 개의 축인 가로 축(항목 축 또는 x축이라고도 함)과 세로 축(값 축 또는 y축이라고도 함)이 있습니다. 3차원 세로 막대형, 3차원 원뿔형 또는 3차원 피라미드형 차트에는 세 번째 축인 깊이 축(계열 축 또는 z축이라고도 함)이 있으므로 차트의 깊이에 따라 데이터를 나타낼 수 있습니다. 방사형 차트에는 가로(항목) 축이 없으며 원형 차트와 도넛형 차트에는 축이 없습니다.
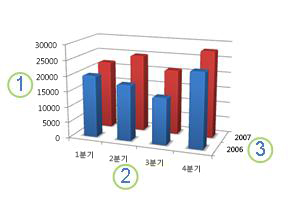



다음은 차트를 수정하여 영향을 추가하고 정보를 더 잘 전달하는 방법을 설명합니다. 축의 내용과 축으로 수행할 수 있는 작업에 대한 자세한 내용은 축에 대한 모든 정보를 참조하세요.
축 표시/숨기기
-
축을 표시하거나 숨길 차트의 아무 곳이나 클릭합니다.
그러면 차트 도구가 표시되고 디자인 및 서식 탭이 추가됩니다.
-
디자인 탭에서 차트 요소 추가 옆의 아래쪽 화살표를 클릭한 다음 플라이아웃 메뉴 에서 축 위로 마우스를 가져옵니다.
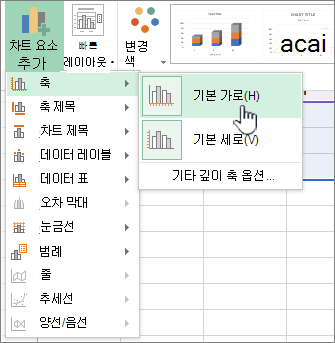
-
표시하거나 숨길 축 유형을 클릭합니다.
축 눈금 및 레이블 조정
-
차트에서 조정할 눈금과 레이블이 있는 축을 클릭하거나 다음을 실행하여 차트 요소 목록에서 축을 선택합니다.
-
차트의 아무 곳이나 클릭합니다.
디자인 및서식 탭을 추가하는 차트 도구가 표시됩니다.
-
서식 탭의 현재 선택 영역 그룹에서 차트 요소 상자에 있는 화살표를 클릭한 다음 선택할 축을 클릭합니다.
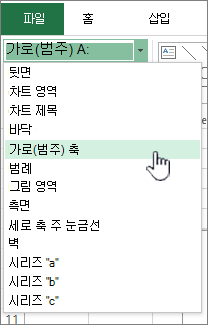
-
-
서식 탭의 현재 선택 영역 그룹에서 선택 영역 서식을 클릭합니다.
-
축 옵션 패널의 눈금 표시에서 다음 중 하나 이상을 수행합니다.
-
주 눈금의 표시를 변경하려면 주 눈금 상자에서 원하는 눈금 위치를 클릭합니다.
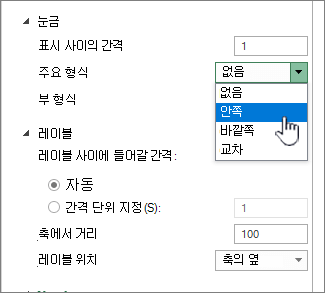
-
보조 눈금의 표시를 변경하려면 보조 눈금 드롭다운 목록 상자에서 원하는 눈금 위치를 클릭합니다.
-
레이블의 위치를 변경하려면 레이블 아래에서 원하는 옵션을 클릭합니다.
팁 눈금 또는 눈금 레이블을 숨기려면 축 레이블 상자에서 없음을 클릭합니다.
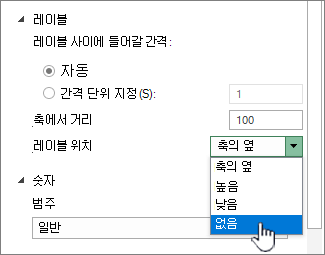
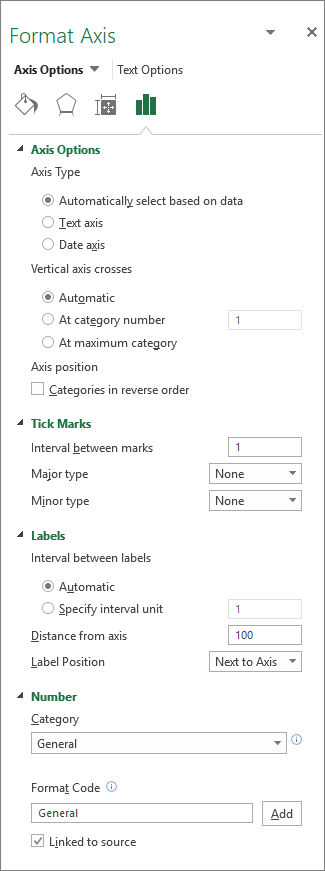
-
레이블이나 눈금 간 항목 수 변경
-
차트에서 변경할 가로(항목) 축을 클릭하거나 다음을 실행하여 차트 요소 목록에서 축을 선택합니다.
-
차트의 아무 곳이나 클릭합니다.
이렇게 하면 디자인, 레이아웃, 서식 탭이 있는 차트 도구가 표시됩니다.
-
서식 탭의 현재 선택 영역 그룹에서 차트 요소 상자에 있는 화살표를 클릭한 다음 선택할 축을 클릭합니다.
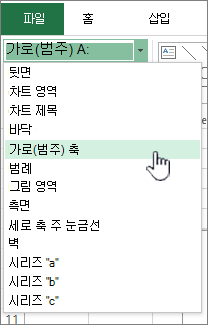
-
-
서식 탭의 현재 선택 영역 그룹에서 선택 영역 서식을 클릭합니다.
-
축 옵션에서 다음 중 하나 또는 모두를 수행합니다.
-
축 레이블 사이의 간격을 변경하려면 레이블 사이에 들어갈 간격에서 간격 단위 지정을 클릭한 다음 텍스트 상자에서 원하는 숫자를 입력합니다.
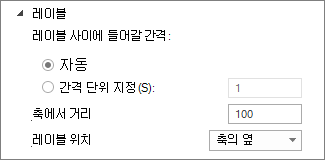
팁 각 항목에 레이블을 표시하려면 1을, 한 항목 건너마다 레이블을 표시하려면 2를, 두 항목 건너마다 레이블을 표시하려면 3을 입력하는 방식입니다.
-
축 레이블의 배치를 변경하려면 축과의 레이블 간격 상자에서 원하는 숫자를 입력합니다.
팁 더 작은 숫자를 입력하여 레이블을 축에 더 가깝게 배치합니다. 레이블과 축 사이의 거리를 더 많이 지정하려면 더 큰 숫자를 입력합니다.
-
레이블의 맞춤 및 방향 변경
가로(항목) 축과 세로(값) 축 양쪽에서 축 레이블의 맞춤을 변경할 수 있습니다. 차트에 여러 범주 수준 레이블이 있으면 모든 레이블 수준의 맞춤을 변경할 수 있습니다. 가로(항목) 축에서 레이블 수준 사이의 간격을 변경할 수도 있습니다.
-
차트에서 다르게 맞출 레이블이 있는 축을 클릭하거나 다음을 실행하여 차트 요소 목록에서 축을 선택합니다.
-
차트의 아무 곳이나 클릭합니다.
디자인 및서식 탭을 추가하는 차트 도구가 표시됩니다.
-
서식 탭의 현재 선택 영역 그룹에서 차트 요소 상자에 있는 화살표를 클릭한 다음 선택할 축을 클릭합니다.
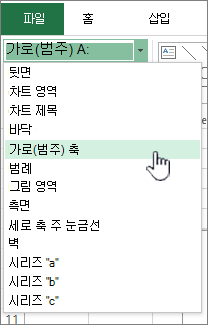
-
-
서식 탭의 현재 선택 영역 그룹에서 선택 영역 서식을 클릭합니다.
-
축 서식 대화 상자에서 텍스트 옵션을 클릭합니다.
-
텍스트 상자에서 다음 중 하나 이상을 수행합니다.
-
세로 맞춤 상자에서 원하는 세로 맞춤 위치를 클릭합니다.
-
텍스트 방향 상자에서 원하는 텍스트 방향을 클릭합니다.
-
사용자 지정 각 상자에서 원하는 회전 각을 선택합니다.
-
팁 축을 클릭하여 축 레이블의 가로 맞춤을 변경한 다음 홈 도구 모음에서 왼쪽 맞춤 


범주 레이블의 텍스트 변경
워크시트에서 항목 레이블의 텍스트를 변경하거나 차트에서 직접 변경할 수 있습니다.
워크시트에서 항목 레이블 텍스트 변경
-
워크시트에서 변경할 레이블 이름이 있는 셀을 클릭합니다.
-
새 이름을 입력하고 Enter 키를 누릅니다.
참고 워크시트에서 변경한 내용은 차트에서 자동으로 업데이트됩니다.
차트에서 레이블 텍스트 변경
-
차트에서 가로 축을 클릭하거나 다음을 실행하여 차트 요소 목록에서 축을 선택합니다.
-
차트의 아무 곳이나 클릭합니다.
디자인 및서식 탭을 추가하는 차트 도구가 표시됩니다.
-
서식 탭의 현재 선택 영역 그룹에서 차트 요소 상자에 있는 화살표를 클릭한 다음 가로(항목) 축을 클릭합니다.
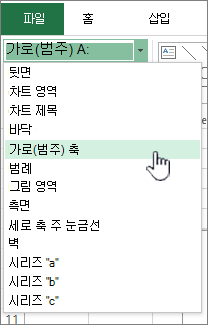
-
-
디자인 탭의 데이터 그룹에서 데이터 선택을 클릭합니다.
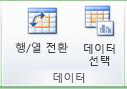
-
데이터 원본 선택 대화 상자의 가로(항목) 축 레이블에서 편집을 클릭합니다.
-
축 레이블 범위 상자에서 다음 중 하나를 수행합니다.
-
항목 축 레이블로 사용할 워크시트 범위를 지정합니다.
-
사용할 레이블을 부문 A, 부문 B, 부문 C처럼 쉼표로 구분하여 입력합니다.
참고 축 레이블 범위 상자에 레이블 텍스트를 입력하면 범주 축 레이블 텍스트가 더 이상 워크시트 셀에 연결되지 않습니다.
-
-
확인을 클릭합니다.
레이블에서 텍스트 및 숫자 모양 변경
값 축에서 항목 축 레이블이나 숫자의 서식을 변경할 수 있습니다.
텍스트 서식 지정
-
차트에서 서식을 지정할 레이블을 표시하는 축을 마우스 오른쪽 단추로 클릭합니다.
-
홈 도구 모음에서 원하는 서식 옵션을 클릭합니다.
팁 레이블을 표시하는 축을 선택한 다음 글꼴 그룹의 홈 탭에서 서식 단추를 사용할 수도 있습니다.
숫자 형식 지정
-
차트에서 서식을 지정할 숫자를 표시하는 축을 클릭하거나 다음을 실행하여 차트 요소 목록에서 축을 선택합니다.
-
차트의 아무 곳이나 클릭합니다.
디자인 및서식 탭을 추가하는 차트 도구가 표시됩니다.
-
서식 탭의 현재 선택 영역 그룹에서 차트 요소 상자에 있는 화살표를 클릭한 다음 선택할 축을 클릭합니다.
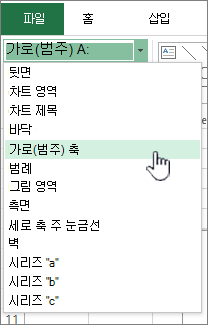
-
-
서식 탭의 현재 선택 영역 그룹에서 선택 영역 서식을 클릭합니다.
-
축 옵션에서 숫자를 클릭한 다음 범주 상자에서 원하는 숫자 형식을 선택합니다.
팁 선택한 숫자 형식이 소수 자릿수를 사용하는 경우 소수 자릿수 상자에 지정할 수 있습니다.
-
워크시트 셀에 연결된 숫자를 유지하려면 원본에 연결 확인란을 선택합니다.
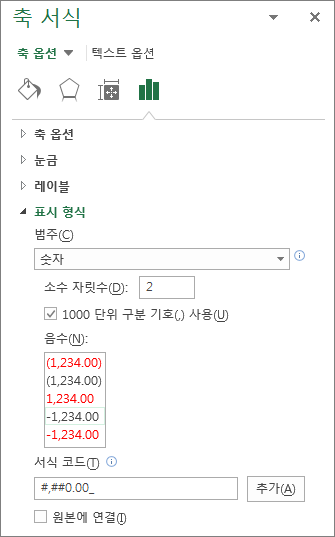
참고 숫자 서식을 백분율로 지정하기 전에 차트의 숫자가 원본 데이터의 백분율로 계산되고 소수 형식으로 표시되는지 확인합니다. 백분율은 수식 크기/합계 = 백분율을 사용하여 워크시트에서 계산됩니다. 예를 들어 10/100 = 0.1을 계산한 다음 0.1 을 백분율로 서식 지정하면 숫자가 10%로 올바르게 표시됩니다.
축에 눈금 추가
원하는 간격으로 주 눈금과 보조 눈금이 표시되도록 축의 서식을 지정할 수 있습니다.
-
이 단계는 Mac용 Word만 적용됩니다. 보기 메뉴에서 인쇄 레이아웃을 클릭합니다.
-
차트를 클릭한 다음 차트 디자인 탭을 클릭합니다.
-
더 많은 축 옵션을 > 축을 > 차트 요소 추가를 클릭합니다.
-
축 서식 창에서 눈금 표시를 확장한 다음 주 눈금 및 부 눈금 유형에 대한 옵션을 클릭합니다.
눈금 표시를 추가한 후에는 표시 사이의 간격 상자에서 값을 변경하여 눈금 사이의 간격을 변경할 수 있습니다.
축에 대한 모든 정보
모든 차트 유형이 같은 방식으로 축을 표시하는 것은 아닙니다. 예를 들어 xy(분산형) 차트와 거품형 차트는 가로 축과 세로 축 모두에 숫자 값을 표시합니다. 예를 들어 기압에 대해 강우량의 인치를 그리는 방법이 있을 수 있습니다. 이 두 항목 모두 숫자 값을 가지며, 데이터 요소는 숫자 값을 기준으로 x 및 y 축에 그려질 것입니다. 값 축은 배율을 로그로 설정하는 것과 같은 다양한 옵션을 제공합니다.
세로(값) 축에만 숫자 값을 표시하고 가로 축에 텍스트 그룹화(또는 범주)를 표시합니다. 예를 들어 지리적 지역에 대해 강우량의 인치를 그리는 방법이 있을 수 있습니다. 이 예제에서 지리적 영역은 가로(범주) 축에 그려진 데이터의 텍스트 범주입니다. 지리적 영역은 측정할 수 있는 값 대신 텍스트이므로 균일하게 간격이 지정됩니다. 값 및 범주 축에 대한 옵션이 다르기 때문에 차트 종류를 선택할 때 이 차이점을 고려합니다. 관련 참고 사항에서 깊이(계열) 축은 범주 축의 또 다른 형태입니다.
차트를 만들 때 축에 기본적으로 눈금 및 눈금 레이블이 표시됩니다. 주 눈금/보조 눈금과 레이블을 사용하여 눈금과 레이블이 표시되는 방식을 조정할 수 있습니다. 차트를 복잡하지 않게 만들려면 항목의 레이블을 지정할 간격을 지정하거나 눈금 사이에 표시할 항목 수를 지정하여 가로(항목) 축에 축 레이블이나 눈금을 더 적게 표시합니다.
또한 레이블의 맞춤 및 방향을 변경하고 레이블이 표시하는 텍스트 및 숫자를 변경하거나 서식을 지정하여 숫자를 백분율 등으로 표시할 수 있습니다.










