문서에 후속 정보를 남기고 캔버스에서 직접 언급하여 다른 사용자와 대화에 참여하게 하여 생각 학습을 유지하세요. 또한 추가 정보를 추가할 수 있는 장소에 제안 사항이 표시될 수 있으므로 참조 또는 기타 세부 정보로 후속조치할 수 있습니다.

-
추가 작업을 시작하려면 마우스 오른쪽 단추를 클릭하고 새 추가 작업을 선택합니다.
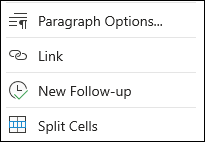
팁: 왼쪽 대괄호 [및 오른쪽 대괄호]를 입력하고 후속 단계를 시작하는 공백을 입력할 수 있습니다.
-
추가 작업을 입력한 후 완료되면 Tab 키를 누릅니다. 추가 작업은 노란색으로 강조 표시됩니다.
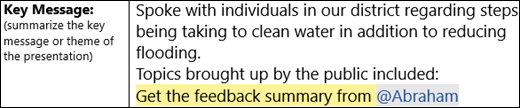
참고: SharePoint Online을 사용하는 경우 추가 작업의 일부로 @멘션을 추가할 수도 있습니다. @ 및 해당 사용자의 이름을 입력합니다. 해당 사용자에게 액세스 권한이 없는 경우 공유 상자가 표시됩니다. 공유 및 알림을 선택하여 액세스 권한을 부여합니다.
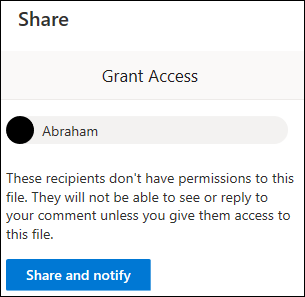
-
후속 작업 해결을 선택하고 기본 설정에 따라 텍스트 제거 또는 텍스트 유지를 선택합니다.
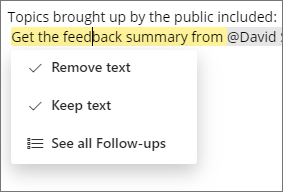
-
모든 추가 작업 목록을 보려면 하나를 선택하고 모든 추가 작업 보기를 선택합니다. 해당 기능을 통해 추가 작업을 간단하게 탐색할 수 있습니다. 하나를 선택하여 문서의 해당 부분으로 이동합니다.
Word 제안에 대한 후속조치
이제 Word의 인텔리전스가 입력할 때 후속 검색을 인식합니다. 파란색으로 강조 표시된 텍스트는 제안이 있습니다.
참고: 이 기능은 현재 영어로만 사용할 수 있습니다.
강조 표시된 텍스트를 선택하고 후속 검색 표시 또는 무시 표시를 선택합니다.
Word에서는 링크를 제안할 수 있습니다. 파란색 강조 표시를 선택하여 최근의 docs 목록을 볼 수 있습니다. 또는 더 많은 결과 표시를 선택하여 검색 창을 열고 링크할 대상을 찾습니다.
참고: 파란색 강조 표시는 문서를 여는 동안에만 일시적입니다. 문서를 닫는 즉시 문서 서식은 서식이 지정한 방식으로 돌아갈 것입니다.










