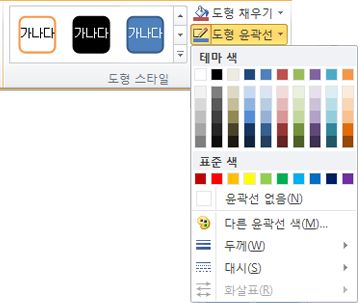도형 윤곽선을 사용하면 텍스트 상자, 도형 또는 SmartArt 그래픽 바깥쪽 테두리의 색, 두께 또는 스타일을 선택할 수 있습니다. 테두리를 윤곽선 없음으로 설정하면 테두리를 완전히 제거합니다.
중요: Word 및 Outlook: 개체 그룹을 여러 개 선택하기 전에 각 개체에 대한 텍스트 래핑 옵션은 텍스트 줄 바꿈 이외의 항목이어야 합니다. 각 개체에 대해 마우스 오른쪽 단추로 클릭하고 텍스트 줄 바꿈을 선택한 다음 옵션을 선택합니다.
참고: SmartArt 그래픽 테두리를 변경하는 경우 그래픽을 선택하고 서식 탭을 선택한 다음 도형 윤곽선을 선택합니다.
"스케치된" 윤곽선 사용해 보기
Microsoft 365 사용하는 경우 스케치된 윤곽선으로 셰이프에 캐주얼하고 손으로 그린 모양을 제공할 수 있습니다.
-
문서에서 기존 도형을 선택하거나 새 도형을 그립니다.
-
셰이프를 선택한 상태에서 도형 서식 탭에서 도형 윤곽선 > 스케치됨을 선택한 다음 선 너비를 선택합니다.
(점 크기("pt")가 작을수록 선이 더 얇아집니다.
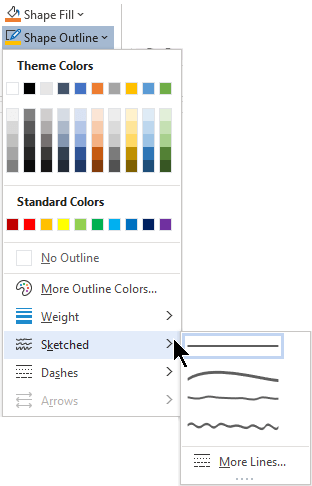
선 두께 설정
-
텍스트 상자 또는 도형 테두리를 선택합니다.
여러 개의 텍스트 상자나 도형을 변경하려면 첫 번째 텍스트 상자 또는 도형을 클릭한 다음 Ctrl 키를 누른 채로 나머지 텍스트 상자 또는 도형을 클릭합니다.
-
도형 윤곽선 > 서식으로 이동하여 두께를 가리킨 다음 두께를 선택합니다.
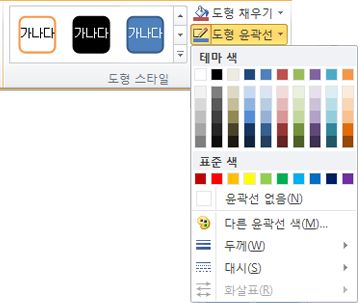
서식 탭이 표시되지 않는 경우 텍스트 상자나 도형을 선택했는지 확인하세요.
참고: 원하는 두께가 표시되지 않으면 더 많은 선을 선택하고 너비 상자에서 원하는 두께를 설정합니다.
-
텍스트 상자 또는 도형을 선택합니다.
여러 개의 텍스트 상자나 도형을 변경하려면 첫 번째 텍스트 상자 또는 도형을 클릭한 다음 Ctrl 키를 누른 채로 나머지 텍스트 상자 또는 도형을 클릭합니다.
-
서식 탭을 클릭하고 도형 윤곽선을 클릭하고 대시를 가리킨 다음 원하는 스타일을 클릭합니다.
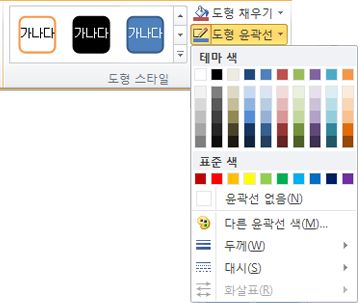
서식 탭이 표시되지 않는 경우 텍스트 상자나 도형을 선택했는지 확인하세요.
-
텍스트 상자 또는 도형을 선택합니다.
-
서식 탭에서 도형 윤곽선을 클릭하고 대시를 가리킨 다음 다른 선을 선택합니다.
-
도형 서식 창의 선에서 원하는 선 스타일 옵션을 선택합니다.
-
텍스트 상자 또는 도형을 선택합니다.
여러 개의 텍스트 상자나 도형을 변경하려면 첫 번째 텍스트 상자 또는 도형을 클릭한 다음 Ctrl 키를 누른 채로 나머지 텍스트 상자 또는 도형을 클릭합니다.
-
서식 탭에서 도형 윤곽선을 클릭한 다음 윤곽선 없음을 클릭합니다.