폴더의 총 메시지 수 표시
폴더의 총 메시지 수를 표시하는 방법은 사용 중인 Outlook 버전에 따라 달라집니다. Outlook 버전에 대해 아래 탭을 선택합니다.
참고: 이 새 Outlook 탭 아래의 단계가 작동하지 않으면 새 Windows용 Outlook을 아직 사용하지 않을 수 있습니다. 클래식 Outlook을 선택하고 대신 해당 단계를 수행합니다.
기본적으로 Outlook의 대부분의 폴더는 폴더 이름 뒤의 읽지 않은 메시지 수를 표시합니다. 총 메시지 수를 표시하려면 다음 중 하나를 수행할 수 있습니다.
폴더
위로 마우스를 가져가면
폴더의 총 메시지 수와 괄호로 읽지 않은 메시지를 표시합니다.
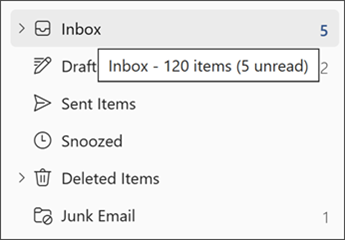
폴더
를 마우스 오른쪽 단추로 클릭하는 경우
메뉴의 첫 번째 항목에는 메시지 수와 읽지 않은 항목이 괄호로 표시됩니다.
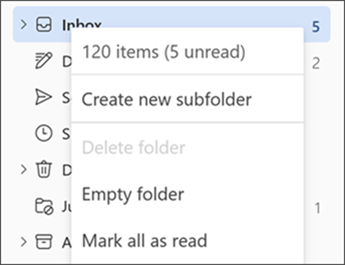
팁: 이러한 단계는 웹 기반 버전의 Outlook에서도 작동합니다.
위의 단계는 즐겨찾기 아래의 폴더와 Search 및 보관 폴더에도 적용됩니다. 그러나 폴더 표시 옵션은 그룹에서 사용할 수 없습니다.
초안, 메모 및 정크 폴더는 기본적으로 총 메시지 수를 표시합니다.
기본적으로 Outlook의 대부분의 폴더는 폴더 이름 뒤의 괄호 안에 읽지 않은 항목의 수를 표시합니다. 폴더의 총 메시지 수를 표시하도록 폴더를 변경할 수 있습니다(읽지 않은 메시지와 읽지 않은 메시지 모두 포함).
참고: 초안 및 정크 메일 폴더와 For Follow Up Search 폴더에는 기본적으로 총 항목 수가 표시됩니다.
폴더의 총 항목 수를 표시하려면 다음을 수행합니다.
-
폴더를 마우스 오른쪽 단추로 클릭한 다음 속성을 선택합니다.
-
일반 탭에서 총 항목 수 표시를 선택합니다.
여러 폴더를 동시에 변경할 수 없습니다. 변경하려는 각 폴더에 대해 다음 단계를 반복합니다.
참고: 이 설정은 즐겨찾기 폴더에도 적용됩니다. 예를 들어 총 메시지 수를 표시하도록 받은 편지함을 설정한 경우 이 설정은 즐겨찾기 및 폴더 목록의 받은 편지함에 모두 적용됩니다.










