기본적으로 Access 테이블, 양식, 보고서 및 쿼리와 같은 열린 개체로 작업할 탭을 표시합니다. 열려 있는 개체 간에 이동하려면 탭을 선택합니다. 탭은 열려 있는 개체를 표시하고 액세스할 수 있도록 유지합니다. 레거시 방법을 선호하는 경우에도 겹치는 창에 개체를 표시할 수 있습니다.
이 문서의 내용
탭을 사용하여 열린 개체 간에 이동
-
탭을 선택하여 개체를 표시합니다.
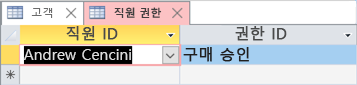
활성 탭은 비활성 탭보다 밝은 색입니다.
-
개체를 다시 정렬하려면 탭을 새 위치로 끌어서 놓습니다.
-
탭을 마우스 오른쪽 단추로 클릭하여 개체를 저장하거나 보기를 전환합니다.
-
개체를 닫려면 탭에서 X 를 클릭합니다. 모든 개체를 닫려면 탭을 마우스 오른쪽 단추로 클릭하고 모두 닫기를 선택합니다.
-
탭을 선택하여 개체를 표시합니다.
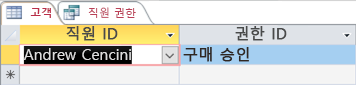
-
탭을 마우스 오른쪽 단추로 클릭하여 보기를 저장, 닫거나 전환합니다.
개체 탭 또는 겹치는 창 중에서 선택
개체 탭(탭이 있는 문서라고도 함) 또는 겹치는 창을 메서드로 사용하여 문서 창에 개체를 표시할 수 있습니다. 개체 탭은 기본 메서드입니다. 이전 버전의 Access는 겹치는 창에 개체를 표시했으며 해당 옵션은 여전히 사용할 수 있습니다.
-
파일 > 옵션을 선택합니다.
-
액세스 옵션 대화 상자에서 현재 데이터베이스를 선택합니다.
-
애플리케이션 옵션 섹션의 문서 창 옵션에서 다음 중 하나를 수행합니다.
-
탭된 문서를 선택합니다.
-
겹치는 창을 선택합니다. 이 옵션을 선택하면 Access에서 문서 탭 표시 검사 상자를 자동으로 지웁니다.
-
-
설정을 적용하려면 데이터베이스를 닫은 다음 다시 엽니다.
개체 탭 표시 또는 숨기기
탭 문서가 있는 데이터베이스의 모양과 느낌을 사용자 지정하려면 개체 탭을 표시하거나 숨길 수 있습니다. 경우에 따라 탭이 데이터베이스가 복잡해 보이거나 디자인에 방해가 될 수 있으므로 탭을 숨기는 것이 좋습니다. 예를 들어 사용자 지정 양식에 단추 집합을 만들거나 사용자가 데이터베이스를 탐색할 수 있도록 탐색 양식을 사용하려고 합니다. 탭을 숨기면 Access에서 닫기 단추(X)를 제공하지 않습니다. 개체를 닫거나 Ctrl+F4를 누르도록 사용자에게 지시하려면 고유한 단추를 추가해야 할 수 있습니다.
-
파일 > 옵션을 선택합니다.
-
액세스 옵션 대화 상자에서 현재 데이터베이스를 선택합니다.
-
애플리케이션 옵션 섹션에서 문서 탭 표시 검사 상자를 선택하거나 선택 취소합니다.
-
이 설정이 적용되려면 데이터베이스를 닫은 다음 다시 엽니다.
탭을 숨기고 여러 개체를 열고 전환하려는 경우 탐색 창을 사용할 수 있습니다. 자세한 내용은 탐색 창을 사용하여 개체 보기 및 관리를 참조하세요.










