이 문서의 내용
웹 및 데스크톱용 Shifts 보기
전체 일정을 스크롤하여 원하는 대로 이동할 필요 없이 웹 및 데스크톱용 Teams Shifts 앱에서 사용자 고유의 교대 근무를 봅니다.
직원의 기본 보기는 이제 교대 근무 보기이며 관리자의 기본 보기는 팀 교대 근무 보기입니다. 그러나 직원과 관리자는 필요에 따라 두 보기 간에 전환할 수 있습니다.
교대 근무 바꾸기
교대 근무를 동료와 교환하는 방법은 다음과 같습니다.
-
앱 화면의 오른쪽 위에서

-
요청 탭을 선택했는지 확인 합니다 .
-
요청 목록 위에서 + 새 요청을 선택합니다.
-
새 페이지가 표시됩니다. 아직 강조 표시되지 않은 경우 교환 탭을 선택합니다.
-
교환 양식을 작성합니다.
-
앱 화면 오른쪽 아래에서 요청 보내기 를 선택하면 관리자가 알림을 받게 됩니다.
교대 근무 제공
동료에게 변화를 제공하는 방법은 다음과 같습니다.
-
앱 화면의 오른쪽 위에서

-

-
새 페이지가 표시됩니다. 아직 강조 표시되지 않은 경우 제품 탭을 선택합니다.
-
제품 양식을 작성합니다.
-
앱 화면 오른쪽 아래에서 요청 보내기 를 선택하면 관리자가 알림을 받게 됩니다.
더 알고 싶으세요?
IT 관리자용
이 문서의 내용
교대 근무 바꾸기
-
Shifts에서 교환하려는 교대 근무를 탭합니다.
-
교환을 탭합니다.
-
원하는 교대 근무를 선택합니다.
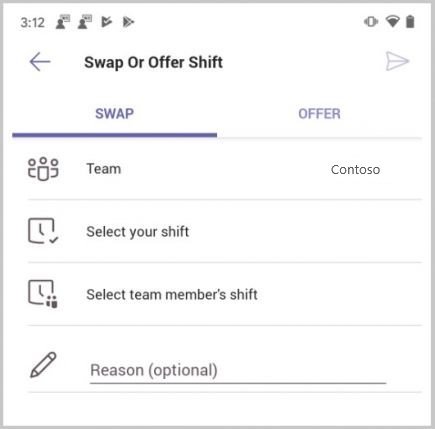
-
팀 구성원의 교대 근무를 선택합니다.
-
교환 이유를 추가하거나 완료를 탭합니다.
팀 관리자가 요청을 수락하거나 거부하면 알림이 표시됩니다.
교대 근무 제공
-
Shifts에서 다른 사람에게 제공하려는 교대 근무를 탭합니다.
-
제품을 탭합니다.
-
원하는 교대 근무를 선택했는지 또는 다른 교대 근무를 선택했는지 확인합니다.
-
팀 구성원 선택을 탭하고 원하는 사람을 탭한 다음 다음을 탭합니다.
-
교대 근무를 제공하는 이유를 추가하거나 완료를 탭하기만 하면 됩니다.
팀 관리자가 요청을 수락하거나 거부하면 알림이 표시됩니다.
열린 교대 근무 요청
-
Shifts에서 Shifts 열기를 탭합니다.
-
요청하려는 교대 근무를 탭합니다.
-
요청을 탭하면 관리자에게 알림이 전송됩니다.
팀 관리자가 요청을 수락하거나 거부하면 알림이 표시됩니다.
교대 근무 미리 알림 설정
-

-
Shift 미리 알림 설정 토글을 켭니다.
교대 근무가 시작되기 1시간 전에 알림이 표시됩니다.
요청 보기
-
Teams에서 Shifts > 요청을 탭합니다.
교환, 제안, 시간 제한 등을 비롯한 모든 요청 목록이 표시됩니다. 및 각 요청의 상태.
-
보류 중인 요청을 취소하려면 탭하여 연 다음 요청 취소를 탭합니다.










