Microsoft Teams에서 메시지 보내기 및 읽기
채팅을 사용하면 메시지를 쉽게 보내고 읽을 수 있으므로 팀원과 정보를 빠르게 공유할 수 있습니다.
메시지 보내기
-
앱 맨 위에서 새 채팅

-
새 채팅의 맨 위에 있는 To 필드에 이름 또는 이름을 입력합니다.

-
채팅의 맨 아래에 있는 상자에 메시지를 작성합니다. 서식 옵션을 열려면 상자 아래에서 서식

준비가 되면 
더 많은 메시지 보내기
채팅이 시작되면(그룹 또는 일대일) 채팅 목록에서 채팅을 선택하여 열고 더 많은 메시지를 보냅니다.
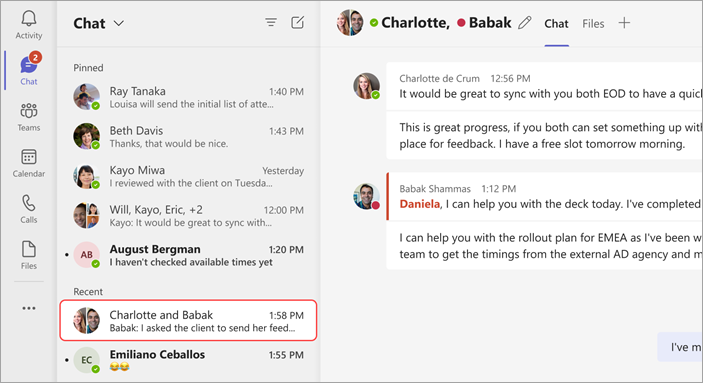
보낸 메시지 편집 또는 삭제
채팅 또는 채널로 보낸 메시지를 삭제하려면 메시지로 이동하여 추가 옵션 

메시지를 편집하려면 


메시지를 읽지 않은 상태로 표시
나중에 메시지를 읽는 것을 기억하려면 메시지를 읽지 않은 것으로 표시할 수 있습니다. 메시지 맨 위로 이동하여 기타 옵션 
반응으로 더 많은 것을 말하세요.
이모지 반응으로 모든 메시지에 신속하게 응답할 수 있습니다. 전체 집합의 경우 메시지를 마우스로 가리키고 원하는 메시지를 선택합니다. 그런 다음 메시지의 오른쪽 위 모서리에 표시되는 watch.
기본 반응을 사용자 지정하고 이모지에 대한 자세한 내용은 Microsoft Teams에서 이모지, GIF 또는 스티커 보내기를 참조하세요.
가독성 향상
텍스트를 큰 소리로 번역하거나 읽어야 하는 경우 다음 옵션을 시도해 보세요.
메시지 보내기
채팅



메시지를 받으면 해당 메시지에 대해 여러 가지 작업을 수행할 수 있습니다.
메시지를 읽지 않거나 저장됨으로 표시
나중에 메시지를 읽는 것을 기억하려면 메시지를 읽지 않거나 저장한 것으로 표시할 수 있습니다. 채팅 메시지의 경우 메시지를 길게 누르고 이 메시지 저장 또는 읽지 않은 상태로 표시를 선택합니다.
메시지에 이모지 반응 추가
이모지 반응으로 모든 메시지에 신속하게 응답할 수 있습니다. 반응을 추가하려는 메시지를 길게 누릅니다. 그런 다음, 원하는 반응을 선택하면 메시지의 오른쪽 위 모서리에 표시되는 것을 볼 수 있습니다.










