문서 라이브러리에서 파일, 폴더 또는 SharePoint 삭제
이전 콘텐츠 또는 사용되지 않는 폴더와 같이 더 이상 필요하지 않은 SharePoint 문서 라이브러리에서 파일, 폴더 또는 링크를 삭제할 수 있습니다.
참고: 링크는 Microsoft 365의 SharePoint에서만 사용할 수 있습니다.
참고: 이러한 단계는 의 개조되지 않은 버전에 SharePoint. 관리자 또는 회사에서 앱을 사용자 지정한 경우 이러한 옵션이 표시되지 않을 수 있습니다.
파일, 폴더 또는 링크를 SharePoint
중요: 폴더를 삭제하면 폴더와 폴더가 포함된 모든 파일 또는 하위 폴더가 삭제됩니다. 폴더를 삭제하기 전에 폴더의 내용을 이동하거나 보관하는 것이 고려됩니다. 사용자 또는 관리자가 Recycle Bin에서폴더 및 해당 내용을 복구할 수 있습니다.
-
SharePoint 문서 라이브러리를 열고 삭제할 항목을 선택합니다. (파일을 열기 때문에 파일 이름 자체를 선택하지 않도록 합니다.) 왼쪽 열에 확인 표시가 나타납니다.
참고: 화면이 이 화면과 다르게 표시되어 있는 Microsoft 365의 SharePoint 또는 SharePoint Server 2019 ? 관리자가 문서 라이브러리에 SharePoint 클래식 환경이 설정되어 있을 수 있습니다. 그렇다면 클래식 환경 라이브러리의 항목 SharePoint 참조하세요.
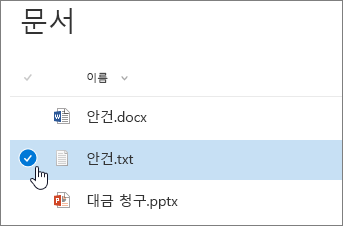
여러 항목을 삭제하려면 이 단계를 반복합니다. 원하는만큼 항목을 삭제할 수 있습니다.
-
목록

-
메시지 상자에서 삭제를 선택하여 작업을 확정합니다.
항목 삭제를 알리는 상태 상자가 문서 라이브러리의 위쪽에 나타납니다.
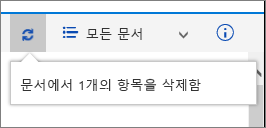
클래식 환경의 파일, 폴더 또는 SharePoint 삭제
중요: 폴더를 삭제하면 폴더와 폴더가 포함된 모든 파일 또는 하위 폴더가 삭제됩니다. 폴더를 삭제하기 전에 폴더의 내용을 이동하거나 보관하는 것이 고려됩니다. 사용자 또는 관리자가 Recycle Bin에서폴더 및 해당 내용을 복구할 수 있습니다.
-
항목을 SharePoint 문서 라이브러리를 를 를 를 수 있습니다.
-
삭제할 항목을 하나 이상 선택하려면 폴더 위에 마우스를 대고 확인란을 선택합니다.
-
파일, 폴더 또는 링크 아이콘을 마우스 오른쪽 단추로 클릭한 다음 삭제를 선택합니다.
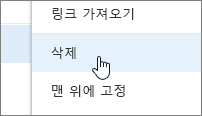
-
확인 삭제 대화 상자에서 확인 을 클릭합니다.
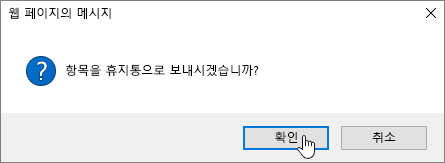
파일 또는 폴더를 SharePoint Server 2016 또는 SharePoint Server 2013
중요: 폴더를 삭제하면 폴더와 폴더가 포함된 모든 파일 또는 하위 폴더가 삭제됩니다. 폴더를 삭제하기 전에 폴더의 내용을 이동하거나 보관하는 것이 고려됩니다. 사용자 또는 관리자가 Recycle Bin에서폴더 및 해당 내용을 복구할 수 있습니다.
-
항목을SharePoint 라이브러리가 포함된 사이트로 이동합니다.
-
빠른 시작 표시줄에서 라이브러리 이름을 선택하거나 설정

참고: 디자이너는 사이트의 모양 또는 탐색을 크게 수정할 수 있습니다. 명령, 단추 또는 링크와 같은 옵션을 찾을 수 없는 경우 관리자에게 문의하세요.
-
삭제할 행에서 줄임줄(...)을 선택하고 항목 삭제 또는삭제 를 선택합니다. 항목 삭제 또는 삭제가 없는 경우 대화 상자에서타원(...)을 선택한 다음 삭제를 선택합니다.
-
확인 대화 상자에서 확인 또는 삭제를 클릭합니다.
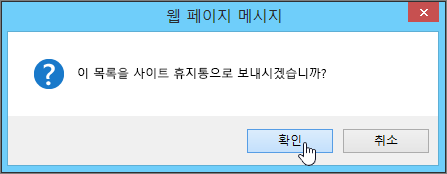
파일 또는 폴더를 SharePoint Server 2010
중요: 폴더를 삭제하면 폴더와 폴더가 포함된 모든 파일 또는 하위 폴더가 삭제됩니다. 폴더를 삭제하기 전에 폴더의 내용을 이동하거나 보관하는 것이 고려됩니다. 사용자 또는 관리자가 Recycle Bin에서폴더 및 해당 내용을 복구할 수 있습니다.
-
파일 또는 폴더를 SharePoint 라이브러리가 포함된 웹 사이트로 이동합니다.
-
빠른 시작 표시줄에서 라이브러리 이름을 선택하거나 사이트 작업을 선택하고 모든사이트 콘텐츠 보기를 선택한 다음 적절한 라이브러리 섹션에서 라이브러리 또는 목록의 이름을 선택합니다.
참고: 디자이너는 사이트의 모양 또는 탐색을 크게 수정할 수 있습니다. 명령, 단추 또는 링크와 같은 옵션을 찾을 수 없는 경우 관리자에게 문의하세요.
-
삭제할 항목을 선택하려면 선택 열 위에 마우스를 대고 확인란을 선택합니다.
-
리본 리본 메뉴의 라이브러리 도구 섹션의 문서 또는 항목 탭의 관리 그룹에서 문서 삭제 또는 항목 삭제 를 클릭합니다.
파일 또는 폴더를 SharePoint Server 2007
중요: 폴더를 삭제하면 폴더와 폴더가 포함된 모든 파일 또는 하위 폴더가 삭제됩니다. 폴더를 삭제하기 전에 폴더의 내용을 이동하거나 보관하는 것이 고려됩니다. 사용자 또는 관리자가 Recycle Bin에서폴더 및 해당 내용을 복구할 수 있습니다.
-
SharePoint 라이브러리가 아직 열려 있지 않은 경우 빠른 시작 표시줄에서 해당 이름을 선택합니다.
-
파일 또는 폴더 이름을 가리 키우고 나타나는 화살표를 선택한 다음 항목 삭제 를 선택합니다.
흥미로운 기타 항목
의견 남기기
이 문서가 도움이 되었나요? 콘텐츠가 누락된 것일까요? 도움이 되었다면 이 페이지의 맨 아래에 표시해 주세요. 어떤 점이 혼란스러웠는지 또는 누락되었는지 의견을 남겨주세요. SharePoint 버전, OS 및 브라우저를 포함하세요. 여러분의 의견을 참고하여 사실을 다시 검토하고 정보를 추가하여 이 문서를 업데이트하겠습니다.










