회사 또는 학교용 항목을 찾고 있고 정확한 이름이나 위치를 기억하지 못하는 경우 Windows, Teams, Outlook, Bing for Work, SharePoint, Microsoft365.com 등 사용 중인 도구 내에서 검색하게 될 것입니다. 검색할 때 앱, 사람, 파일, 사이트, 메시지, 비디오 등을 찾을 수 있습니다.
검색 시작
검색 상자는 일반적으로 페이지 위쪽 또는 그 근처에 있으며 측면에 돋보기 아이콘이 있습니다.
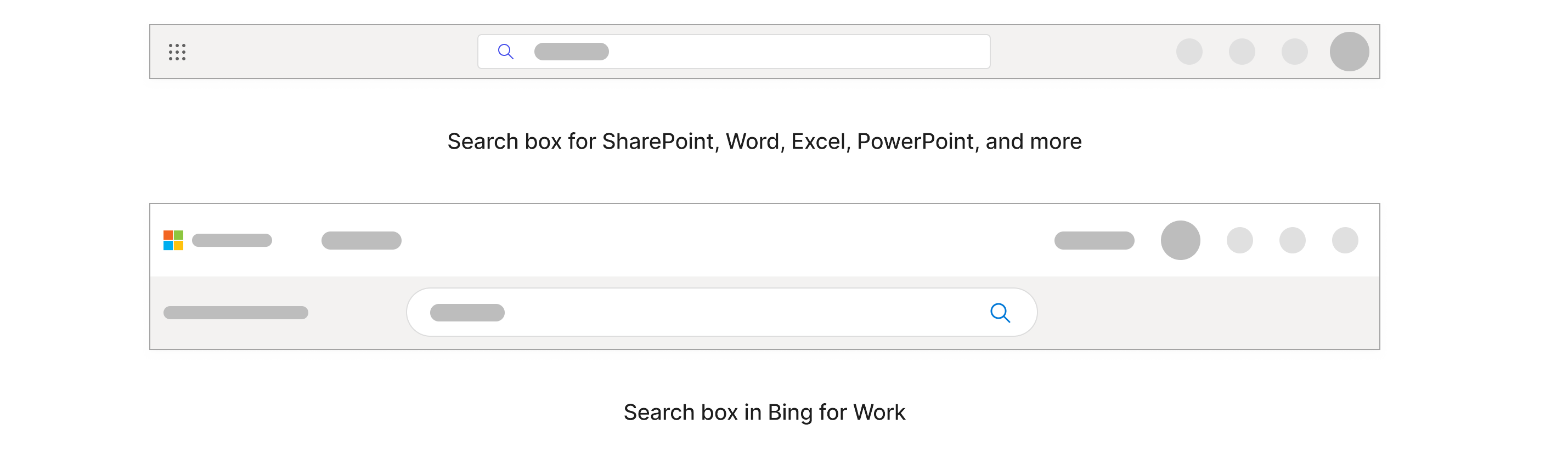
Windows에서 검색 상자는 아래쪽의 작업 표시줄에 있습니다.

검색 상자에 찾으려는 항목을 입력하여 시작합니다. 정확한 이름을 알고 있는 경우 가장 관련성이 큰 결과를 얻을 수 있지만, 그렇지 않은 경우 검색 대상과 매우 구체적인 키워드를 선택하는 것이 가장 좋습니다.
이러한 키워드는 사람, 이름 및 콘텐츠 자체 내의 단어 또는 파일, 파일 형식(예: ppt, doc 또는 xls)을 검색하는 경우일 수 있습니다. 키워드(keyword) 검색할 때 정확한 맞춤법 및 대문자 표시에 대해 걱정할 필요가 없습니다.
입력하면 개인 설정된 결과와 제안된 검색이 드롭다운에 표시됩니다.
검색 상자의 결과는 최근에 액세스한 콘텐츠의 일부만 다룹니다. 원하는 결과를 찾지 못하면 Enter 키 또는 돋보기 아이콘을 선택하여 액세스할 수 있는 모든 콘텐츠를 검색할 수 있습니다. 일부 검색 상자에는 '더 많은 결과 표시' 옵션도 있을 수 있습니다.
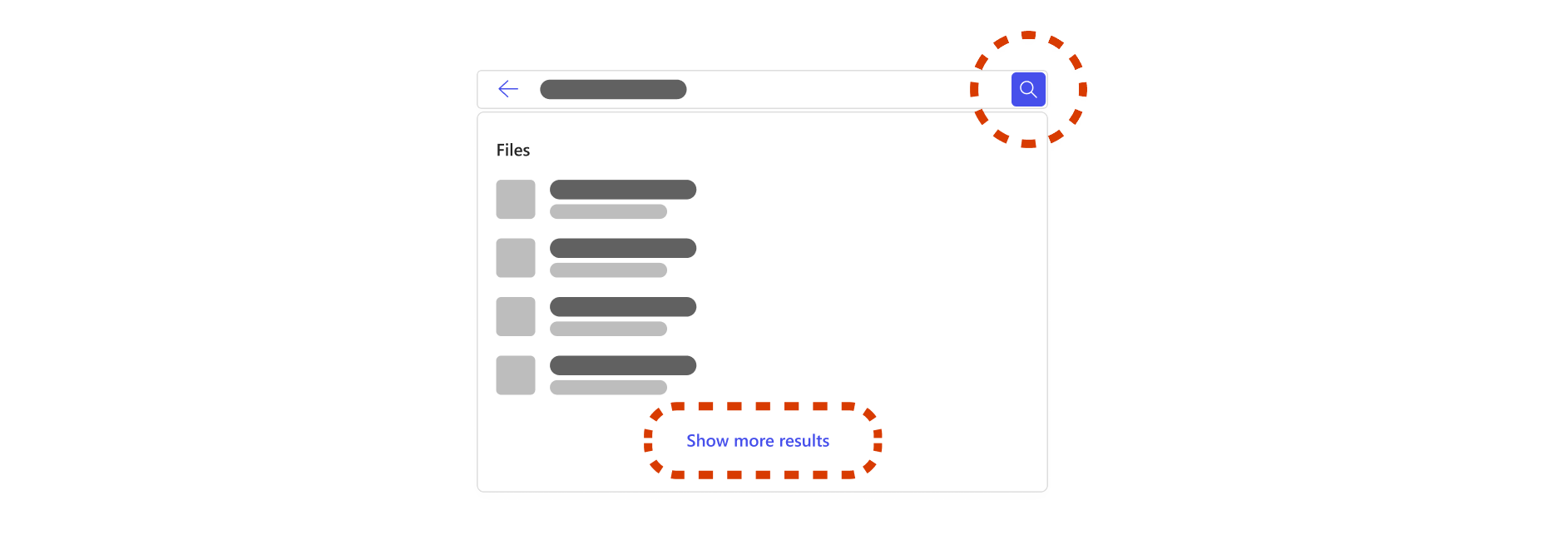
액세스 권한이 있는 모든 콘텐츠를 검색하기로 결정한 경우 검색 결과 전용 페이지로 이동합니다. 이 페이지에서는 모든 작업 및 조직 콘텐츠를 다룹니다. 이 페이지의 결과는 검색 상자의 결과와 다를 수 있으며 결과 유형은 organization 따라 달라집니다. 결과 유형에는 파일, 사이트, 사람, 메시지, 책갈피, 답변 등이 포함됩니다.
이 검색은 더 광범위한 검색이므로 원하는 항목과 관련이 없는 유사한 많은 결과를 찾을 수 있으며, 이를 통해 정렬하는 데 시간이 오래 걸릴 수 있습니다. 이 경우 검색 범위를 좁히는 것이 좋습니다.
검색 범위를 좁히면 어떻게 하나요?
사람을
통해 필터링
Bing, SharePoint 및 Microsoft365.com 파일을 공유, 수정 또는 작성한 사용자와 같이 검색하는 항목과 관련된 사람이 기억되면 해당 사용자로 필터링하여 콘텐츠를 찾아볼 수 있습니다. 다른 사람의 콘텐츠를 검색할 때만 액세스할 수 있는 권한이 있는 콘텐츠를 찾을 수 있습니다.
검색 상자에 사람의 첫 번째, 마지막 또는 전체 이름을 입력하면 드롭다운에 있는 사용자에 대한 옵션이 제공됩니다. 드롭다운에서 사람을 선택하면 해당 사용자의 프로필 페이지가 표시됩니다.
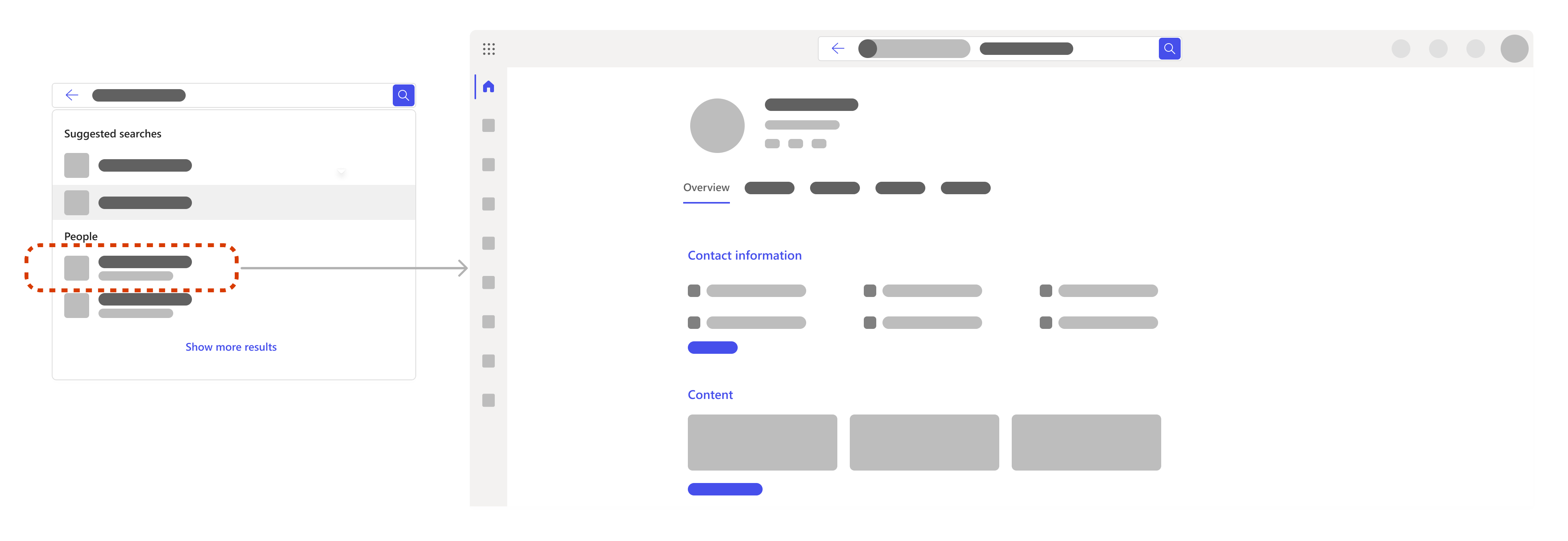
프로필 페이지에서 연락처 정보, 액세스 권한이 있는 파일, 사용자 간의 최근 전자 메일 및 메시지, 사용자가 organization 내에 있는 위치 등의 정보를 찾을 수 있습니다.
파일을 구체적으로 검색하는 경우 콘텐츠 탭으로 이동합니다. 검색할 콘텐츠가 많은 경우 검색을 더욱 필터링할 수 있습니다. 검색 상자에서 사용자의 필터 옆에 관련 키워드를 추가하기만 하면 됩니다.
자신을 검색하여 자신의 파일이나 정보를 검색할 수도 있습니다.
탭 및 필터
사용
검색 결과 페이지에 있는 경우 탭을 선택하여 검색 scope 파일, 사이트, 사람, 메시지, 이미지, 비디오 등과 같은 범주로 좁힐 수 있습니다. 또한 여러 탭 내에서 검색을 더욱 필터링할 수 있습니다. 탭 및 필터는 검색 위치에 따라 달라질 수 있습니다.
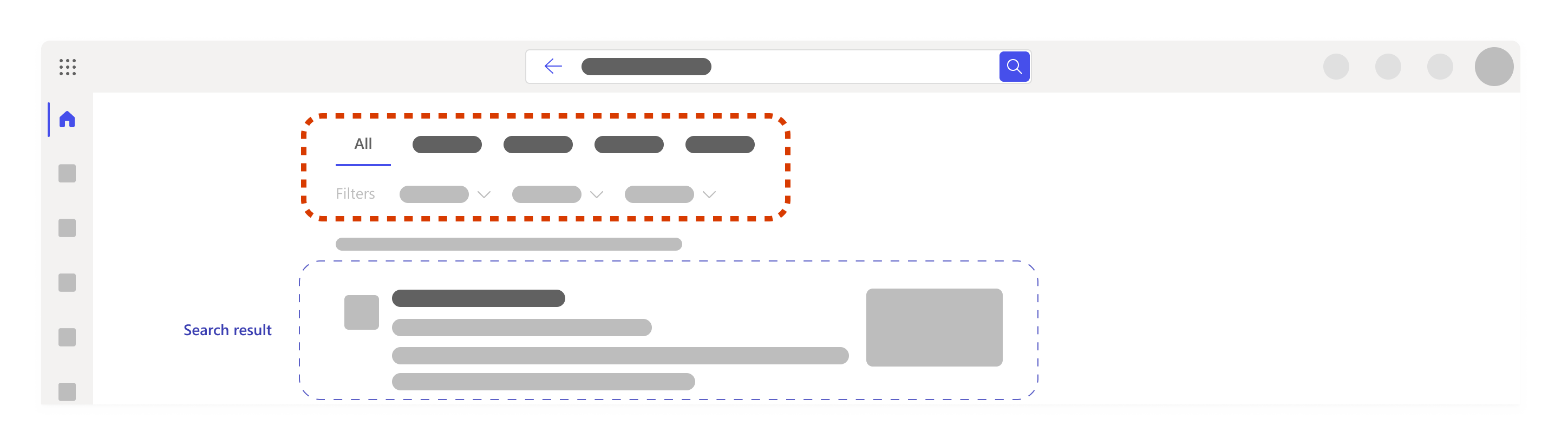
다른 키워드(keyword)
추가
파일 이름 내 또는 콘텐츠 자체 내에서 단어와 같이 검색하는 항목과 매우 구체적인 키워드를 선택하는 것이 가장 좋습니다. 이렇게 하면 유사한 결과를 구분하고 관련성이 더 낮은 결과를 얻는 데 도움이 됩니다.
키워드를 추가할 때 시도할 수 있는 몇 가지 다른 작업은 다음과 같습니다.
-
따옴표: 특정 시퀀스에 있는 문장이나 몇 단어를 알고 있는 경우 검색 상자에 따옴표로 추가하고 Enter 키를 누릅니다. 예를 들어 "검색 scope 좁히려면 탭 선택"
-
동의어: 키워드가 작동하지 않는 경우 사용하는 단어 또는 팀이나 다른 동료가 사용하는 언어와 동의어를 생각하고 검색에 해당 단어를 추가하는 데 도움이 되는 경우가 있습니다.
특히 파일을 찾는 경우 유용할 수 있는 몇 가지 키워드(keyword) 제안 사항은 다음과 같습니다.
-
"내 파일":"내 파일"을 입력하고 검색 결과 페이지로 이동하면 최근 작업한 내용을 반영하는 최대 10 결과가 표시됩니다.
-
"doc", "xls" 또는 "ppt"와 같은 파일 형식:그러면 결과가 파일 형식으로 필터링됩니다. Word, Excel 또는 PowerPoint를 입력하는 경우 제안을 받지 못할 수 있으므로 약어가 더 잘 작동한다는 점에 유의하세요.
-
"Alex ppt" 또는 "사용자 중심 검색 xls"와 같은 키워드 조합:키워드를 결합하면 결과가 자동으로 필터링되고 더 빠르게 검색할 항목을 찾을 가능성이 높아집니다. 키워드 중 하나가 이름인 경우 이름 또는 성만 사용하면 작동할 수 있지만 이름이 같은 사람이 여러 명 있는 경우 전체 이름을 사용하는 것이 더 쉽습니다.
참고: Teams에서 모임과 관련된 파일이 기억되면 Teams 모임으로 이동하여 파일 탭으로 이동하여 파일을 찾는 것이 더 빠를 수 있습니다.
검색을 확장할 어떻게 할까요? 있나요?
검색 범위를 너무 좁히면 결과를 얻지 못하거나 올바른 결과를 찾지 못할 수 있습니다. 이 경우 키워드 또는 필터를 너무 많이 입력했거나 잘못된 폴더 또는 SharePoint 사이트에 있을 수 있습니다.
필터 또는 키워드를 하나씩 제거하고 올바른 위치에 있고 검색하는 항목에 액세스할 수 있는 권한이 있는 검사 두 번 제거해 보세요.
검색할 때 다른 무엇을 찾을 수 있나요?
중앙 도구, 리소스 및 정보
관리자는 검색 상자 및 검색 결과 페이지의 맨 위에 강조 표시된 중요한 도구, 리소스 및 정보를 정의하여 쉽게 액세스할 수 있습니다. 여기에는 책갈피, 머리글자어, organization 일반적인 질문에 대한 답변, 위치 등이 포함될 수 있습니다. 검색 대상과 관련된 경우에만 표시됩니다.
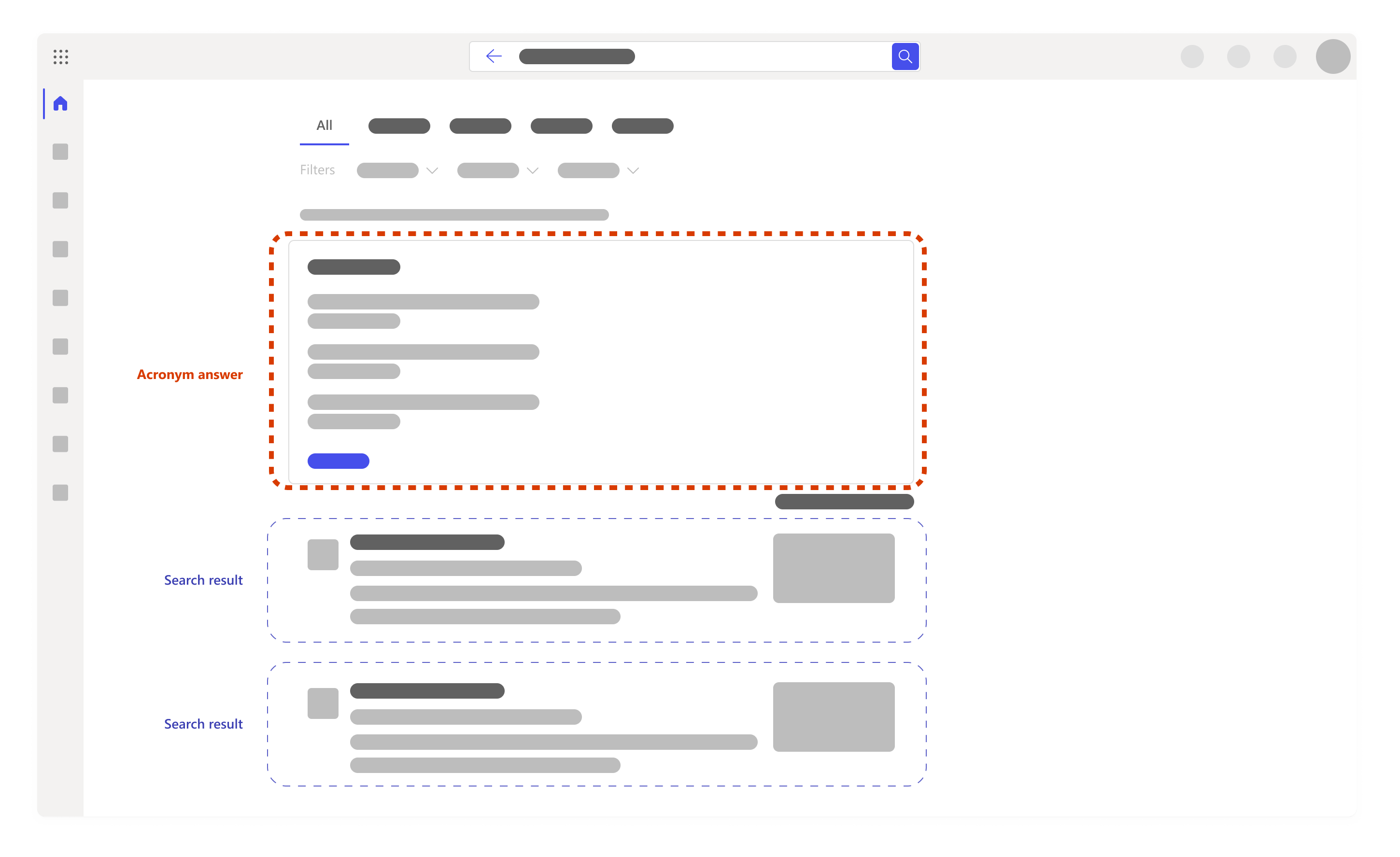
검색 기록을
기반으로 하는 추천 검색
검색을 시작할 때 검색 상자에 이전 검색 기록을 기반으로 검색에 대한 제안이 표시될 수 있습니다. 이는 이전에 작업하던 항목으로 빠르게 돌아갈 수 있도록 돕기 위한 것입니다. 검색 기록에는 Outlook, Microsoft365.com 및 SharePoint Online의 검색이 포함됩니다. 제안이 유용하지 않은 경우 마우스로 가리키고 삭제를 선택하여 삭제할 수 있습니다.
언제든지 다운로드하여 검색 기록을 검토하거나 검색 기록을 지울 수도 있습니다. 검색 기록을 다운로드하거나 지우려면 다음을 수행합니다.
-
계정 설정의 개인 정보 섹션에서 Microsoft Search 섹션 으로 이동합니다.
-
내 계정 -> 설정 & 개인 정보 -> Microsoft Search 섹션을 여는 > 개인 정보 탭을 선택하여 수동으로 가져올 수도 있습니다.
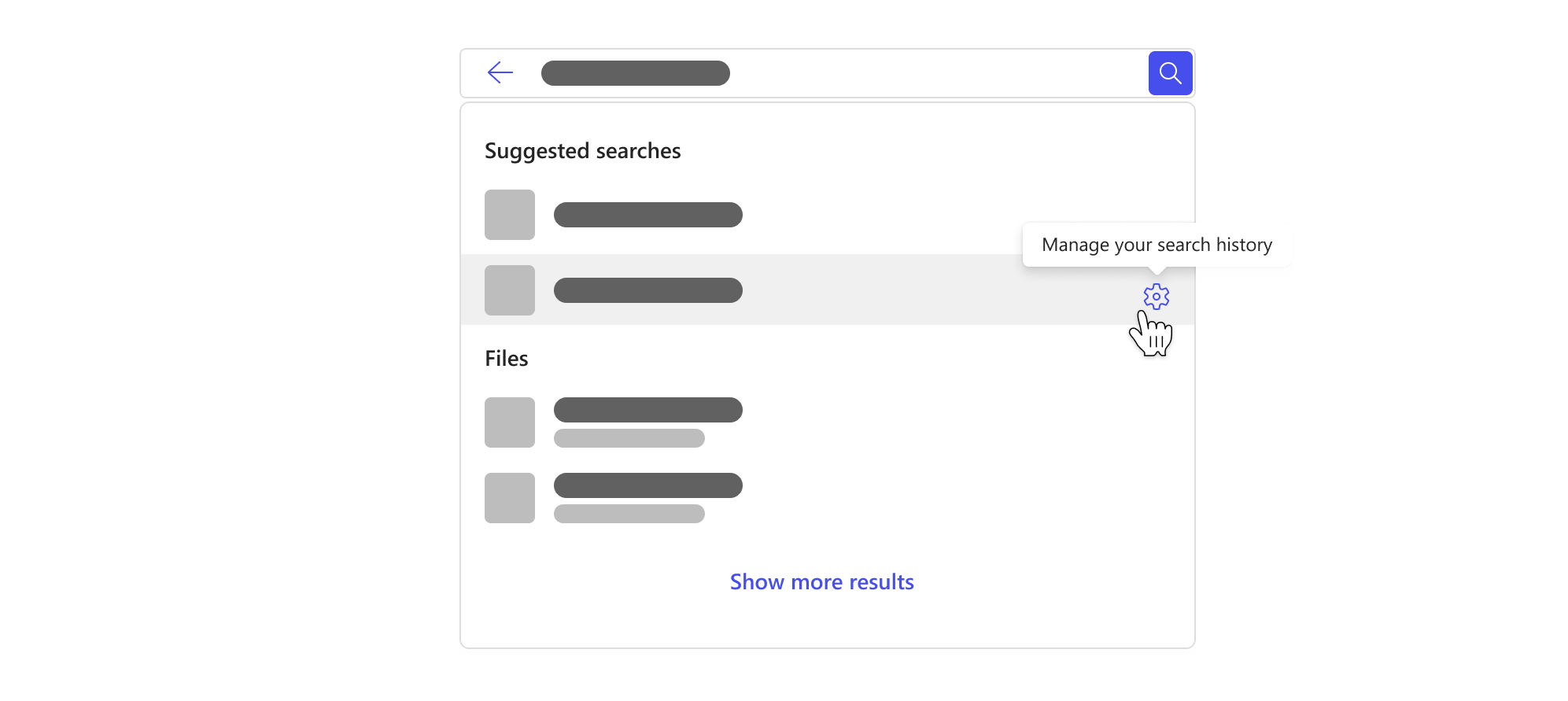
참고: Microsoft Search 검색 기록은 비공개이며 organization 또는 Microsoft와 공유되지 않습니다. 관리자는 가장 인기 있는 검색을 알 수 있지만 누가 무엇을 검색했는지는 알 수 없습니다. 관리자는 가장 인기 있는 검색을 사용하여 위에서 언급한 중앙 도구, 리소스 및 정보를 정의할 수 있으므로 사용자와 organization 다른 사용자를 더 잘 검색할 수 있습니다.










