이 문서의 단계를 사용하여 Mac용 Microsoft 365 고유한 바로 가기 키를 만들 수 있습니다.
Excel에서 사용자 지정 바로 가기 키를 만들거나 애플리케이션 자체 내에서 Mac용 Word 수 있습니다. Mac용 PowerPoint, Outlook 또는 OneNote에서 사용자 지정 바로 가기 키를 만들려면 Mac OS X의 기본 제공 기능을 사용할 수 있습니다.
-
도구 메뉴에서 키보드 사용자 지정을 클릭합니다.
-
범주 목록에서 탭 이름을 클릭합니다.
-
명령 목록에서 바로 가기 키를 할당할 명령을 클릭합니다.
현재 선택한 명령에 할당된 바로 가기 키는 현재 키 상자에 표시됩니다.
팁: 다른 바로 가기 키를 사용하려는 경우, 목록에 다른 바로 가기를 추가한 다음 해당 바로 가기 키를 대신 사용합니다.
-
새 바로 가기 키 누르기 상자에 하나 이상의 한정자 키(


이미 할당된 바로 가기 키를 입력하면 해당 키 조합에 지정된 작업이 현재 할당 상태 옆에 나타납니다.
-
추가를 클릭합니다.
참고: 바로 가기 키 설명은 미국식 키보드 레이아웃을 기준으로 합니다. 다른 키보드 레이아웃의 키는 미국식 키보드의 키와 일치하지 않을 수 있습니다. 노트북 컴퓨터의 바로 가기 키도 다를 수 있습니다.
만든 바로 가기 키를 삭제할 수 있지만 Excel의 기본 바로 가기 키는 삭제할 수 없습니다.
-
도구 메뉴에서 키보드 사용자 지정을 클릭합니다.
-
범주 목록에서 탭 이름을 클릭합니다.
-
명령 목록에서 바로 가기 키를 삭제하려는 명령을 클릭합니다.
-
현재 키 상자에서 삭제할 바로 가기 키를 클릭한 다음 제거를 클릭합니다.
참고: 제거 단추가 회색으로 표시되면 선택한 바로 가기 키가 기본 바로 가기 키이므로 삭제할 수 없습니다.
-
도구 메뉴에서 키보드 사용자 지정을 클릭합니다.
-
바로 가기 키를 원래 상태로 복원하려면 모두 원래대로를 클릭합니다.
-
Apple 메뉴에서 시스템 환경설정 > 키보드 > 바로 가기 > 앱 바로 가기를 클릭합니다.
-
+ 기호를 클릭하여 바로 가기 키를 추가합니다.
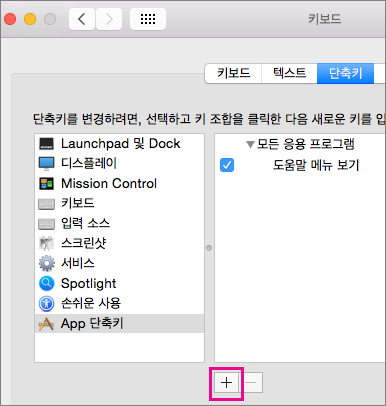
-
애플리케이션 메뉴에서 바로 가기 키를 만들려는 Mac용 Office 앱(Microsoft Word, Microsoft PowerPoint, Microsoft OneNote, Microsoft Outlook)을 클릭합니다.
-
메뉴 제목과 바로 가기 키를 입력하고 추가를 클릭합니다.
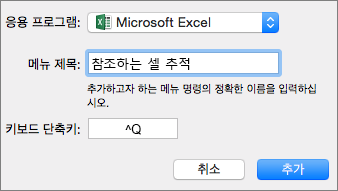
팁: 명령의 메뉴 이름을 잘 모를 경우 해당 앱에서 도움말을 클릭하고 필요한 사항을 입력하면 정확한 메뉴 이름이 표시됩니다.










