-
설명선 추가하려는 셰이프를 선택합니다.
셰이프를 선택하지 않으면 현재 보기의 중간에 도형과 연결되지 않은 콜아웃이 추가됩니다.
-
삽입 탭의 다이어그램 파트 그룹에서 설명선 을 클릭합니다.
콜아웃 옵션 메뉴가 열립니다.
-
페이지에서 미리 보기를 보려면 마우스 포인터를 콜아웃 위에 놓고 원하는 포인터를 클릭합니다.
-
페이지에서 콜아웃을 클릭하고 텍스트를 입력합니다.
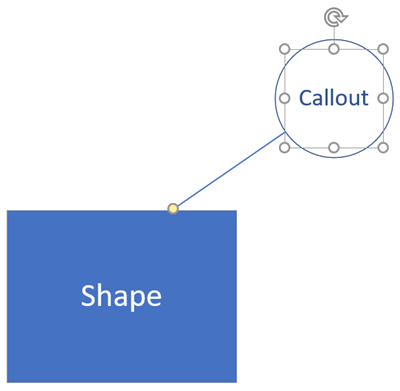
설명선 색 지정은 드로잉에 적용된 관련 테마를 기반으로 하며, 설명선은 페이지의 셰이프와 비슷하게 유지됩니다. 콜아웃의 색을 변경하려면 전체 드로잉에 다른 테마를 적용해야 합니다.
계산선이 셰이프와 연결되면 자동으로 도형과 함께 콜아웃이 이동하고 셰이프가 복사되거나 삭제되면 콜아웃도 복사되거나 삭제됩니다.
설명선의 끝에 노란색 컨트롤 핸들이 있습니다(위 그림과 같이). 컨트롤 핸들은 콜아웃을 선택할 때 표시됩니다. 대부분의 콜아웃 스타일에는 기본적으로 숨겨진 선이 있지만 컨트롤 핸들은 선택할 때 계속 표시됩니다.
도형과 콜아웃 연결
다이어그램에 설명선이 추가될 때 셰이프가 선택되지 않은 경우 설명선은 셰이프와 연결되지 않습니다. 콜아웃을 셰이프와 연결하면 콜아웃의 위치를 변경할 때 연결 선이 자동으로 확장됩니다.
-
설명선의 노란색 컨트롤 핸들을 클릭하고 설명선과 연결할 셰이프로 끌어서 셰이프에 컨트롤 핸들을 놓습니다.
-
도형과 관련하여 콜아웃의 텍스트 부분을 원하는 위치로 이동합니다.
설명선 셰이프
Visio에는 일부 스텐실에도 설명선 셰이프가 있습니다. 이러한 설명선은 다른 셰이프에 연결할 수 있지만 다른 셰이프와 연결되지 않을 수 있습니다. 차이점은 설명선 셰이프가 연결된 셰이프와 함께 이동하지 않고 복사되거나 삭제되지 않는다는 것입니다.










