Microsoft Teams(무료)에서 활동 피드는 채팅에서 읽지 않은 메시지, @mentions, 회신 및 반응과 같은 항목에 대한 알림을 표시합니다.
Microsoft Teams에서 앱 알림 사용자 지정(무료)
-
프로필 사진을 탭한 다음 설정

-

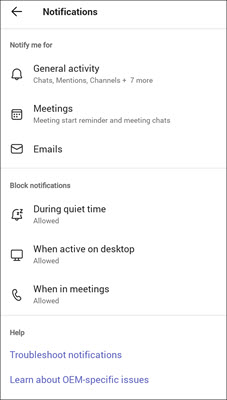
참고: 알림 옵션이 누락된 경우 디바이스에서 알림 옵션을 사용하지 않도록 설정할 수 있습니다. Microsoft Teams의 알림 문제 해결에 대해 자세히 알아보세요(무료).
-
일반 활동 알림 조정
-
모임 알림을 조정합니다.
-
커뮤니티 초대에 대한 전자 메일 수신 사용 안 함 또는 사용 설정
-
조용한 시간, 데스크톱에서 활성 상태 또는 모임에 있을 때 알림을 사용하지 않도록 설정하거나 사용하도록 설정합니다.
참고: Teams에 여러 계정을 추가한 경우 알림 설정은 각 계정에 대해 별개입니다. 계정을 사용자 지정하려면 계정을 전환 해야 합니다.
-
Microsoft Teams에서 앱 알림 사용자 지정(무료)
-
프로필 사진을 탭한 다음 설정

-
알림

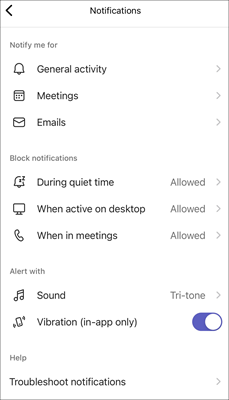
참고: 알림 옵션이 누락된 경우 디바이스에서 알림 옵션을 사용하지 않도록 설정할 수 있습니다. Microsoft Teams의 알림 문제 해결에 대해 자세히 알아보세요(무료).
-
일반 활동 알림 조정
-
모임 알림을 조정합니다.
-
커뮤니티 초대에 대한 전자 메일 수신 사용 안 함 또는 사용 설정
-
조용한 시간 동안, 데스크톱에서 활성화되거나 모임에 있을 때 알림을 사용하지 않도록 설정하거나 사용하도록 설정합니다.
-
소리 및 진동을 사용하여 사용자 지정 경고를 선택합니다(앱에서만 해당).
참고: Teams에 여러 계정을 추가한 경우 알림 설정은 각 계정에 대해 별개입니다. 계정을 사용자 지정하려면 계정을 전환 해야 합니다.
-
Microsoft Teams에서 앱 알림 사용자 지정(무료)
-
프로필 사진 근처에서 설정 및 기타


-
알림

있습니다.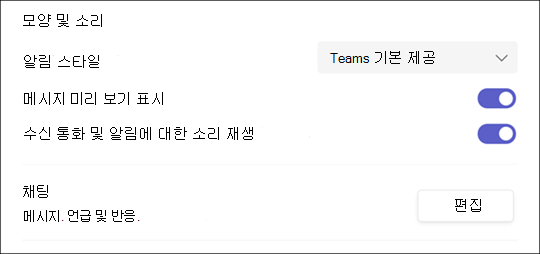
참고: 알림 또는 소리를 받지 못하는 경우 장치에서 일부 옵션을 사용하지 않도록 설정할 수 있습니다. Microsoft Teams의 알림 문제 해결에 대해 자세히 알아보세요(무료).
-
알림 스타일 에 대한 Teams 기본 제공 또는 Windows 를 선택합니다.
-
메시지 미리 보기 표시를 켜거나 끕니다.
-
수신 통화 및 알림에 대한 재생 소리를 켜거나 끕니다.
-
채팅 섹션에서 편집 단추를 선택합니다. 여기서 다음을 수행할 수
있습니다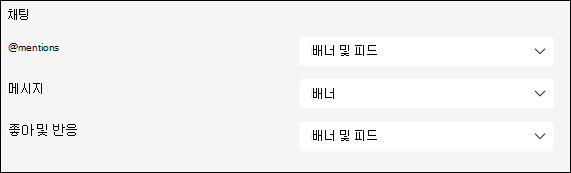
-
배너 및 피드를 선택하거나 @mentions 피드에만 표시합니다.
-
회신에 대해 배너 또는 끄기 를 선택합니다.
-
배너 및 피드, 피드에만 표시 또는 좋아요 및 반응에 대해 끄기를 선택합니다.
참고: 배너 알림은 화면 오른쪽 아래에 표시됩니다. 피드 알림이 활동에 표시됩니다.
-
-
microsoft Teams(무료)에서 Windows 11:
-
Microsoft Teams(무료)를 엽니다.
팁:
-
Windows 11 미니 Teams 창에서 단추

-
Windows 11의 채팅에서 Teams 열기 단추

-
-
프로필 사진 근처에서 설정 및 기타


-
알림

있습니다.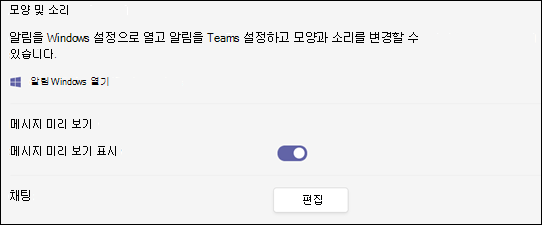
참고: 알림 또는 소리를 받지 못하는 경우 장치에서 일부 옵션을 사용하지 않도록 설정할 수 있습니다. Microsoft Teams의 알림 문제 해결에 대해 자세히 알아보세요(무료).
-
모양 및 소리에서 Windows 알림 설정 열기를 선택하여 알림의 모양과 소리를 변경합니다.
-
메시지 미리 보기 표시를 켜거나 끕니다.
-
채팅 섹션에서 편집 단추를 선택합니다. 여기서 다음을 수행할 수
있습니다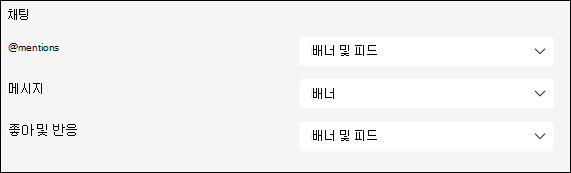
-
배너 및 피드를 선택하거나 @mentions 피드에만 표시합니다.
-
메시지에 대해 배너 또는 끄기 를 선택합니다.
-
배너 및 피드, 피드에만 표시 또는 좋아요 및 반응에 대해 끄기를 선택합니다.
참고: 배너 알림은 화면 오른쪽 아래에 표시됩니다. 피드 알림이 활동에 표시됩니다.
-
-
Microsoft Teams에서 앱 알림 사용자 지정(무료)
-
프로필 사진 근처에서 설정 및 기타


-
다음을 수행할 수 있는

-
모양 및 소리 알림 설정을 조정합니다.
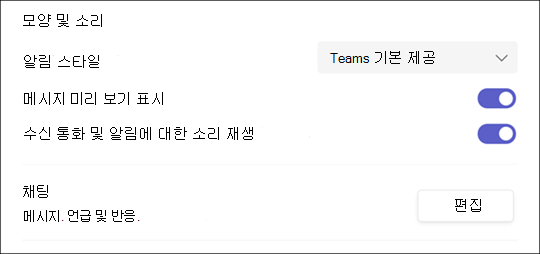
참고: 알림 또는 소리를 받지 못하는 경우 장치에서 일부 옵션을 사용하지 않도록 설정할 수 있습니다. Microsoft Teams의 알림 문제 해결에 대해 자세히 알아보세요(무료).
-
알림 스타일 에 Teams 기본 제공 또는 Mac 을 선택합니다.
-
메시지 미리 보기 표시를 켜거나 끕니다.
-
수신 통화 및 알림의 재생 소리 토글을 켜거나 끕니다.
-
채팅 섹션에서 편집 단추를 선택합니다. 여기서 다음을 수행할 수
있습니다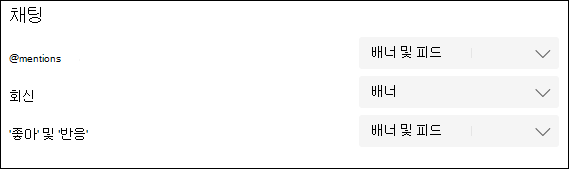
-
배너 및 피드를 선택하거나 @mentions 피드에만 표시합니다.
-
회신에 대해 배너 또는 끄기 를 선택합니다.
-
배너 및 피드, 피드에만 표시 또는 좋아요 및 반응에 대해 끄기를 선택합니다.
참고: 화면 오른쪽 위에 배너 알림이 표시됩니다. 피드 알림이 활동에 표시됩니다.
문의처
추가 문의는 고객센터에 문의하시거나 Microsoft Teams 커뮤니티에서 질문해보세요.










