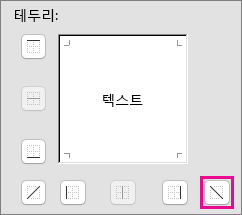열 맨 위에 있는 레이블의 너비가 열에 저장된 데이터 너비보다 큰 경우가 있습니다. 머리글의 크기와 일치하도록 열을 확장할 수 있습니다. 그러나 이 경우 페이지에 표시되는 열의 수가 줄어들게 됩니다. 텍스트를 줄 바꿈하거나 세로 서식으로 지정해도 문제가 해결되지 않으면 회전된 텍스트 및 셀 테두리를 사용할 수 있습니다.
열 머리글의 텍스트 및 테두리 회전
텍스트 각도를 바꿔 긴 머리글을 작은 열에 맞출 수 있습니다.
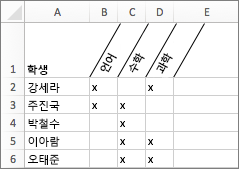
-
서식을 지정할 셀을 선택합니다.
-
홈 탭에서 서식, 셀 서식을 차례로 클릭합니다.
-
테두리 탭에서 범위의 왼쪽, 오른쪽, 중간에 세로 테두리를 적용합니다.
-
맞춤 탭의 방향 상자에 각도 값을 입력하거나 원하는 각도로 표시기를 끕니다.
참고: 일반적으로 30 및 60도 사이의 양의 각도가 적합합니다.
-
가로 맞춤에서 가운데를 선택하고 확인을 클릭합니다.
팁: 모든 열을 가능한 가장 작은 너비로 줄이려면 모든 열을 선택합니다. 그런 다음, 홈 탭에서 서식, 열 너비 자동 맞춤을 차례로 클릭합니다.
열을 분할하여 이중 레이블의 모서리 셀 만들기
각진 테두리를 사용하여 아래와 같이 이중 레이블이 있는 모서리 셀을 만들 수 있습니다.
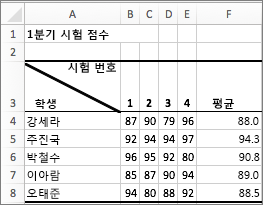
-
셀의 오른쪽 위 부분에 텍스트를 입력하려면 서식 지정할 셀을 선택한 다음 공백 문자 10개를 입력합니다. 필요한 경우 나중에 이를 조정할 수 있습니다.
-
첫 번째 레이블을 입력합니다. 열 레이블에 해당합니다.
-
셀에서 2개의 줄 바꿈을 만들려면 CONTROL + OPTION을 누른 채로 RETURN 키를 두 번 누릅니다.
-
테이블 왼쪽 아래의 행 레이블에 해당하는 두 번째 레이블을 입력한 다음 RETURN 을 누릅니다. 필요한 경우 나중에 이를 조정할 수 있습니다.
-
서식을 지정할 셀을 선택합니다.
-
홈 탭에서 서식, 셀 서식을 차례로 클릭합니다.
-
테두리에서 왼쪽 위에서 오른쪽 아래로 사선이 표시되는 테두리 단추를 클릭합니다.