전자 메일 메시지를 작성, 회신 또는 전달하면 메시지 본문(텍스트 포함)이 일반적으로 표시되는 크기보다 크거나 작게 표시되면 확대/축소 보기 설정이 변경되었을 수 있습니다.
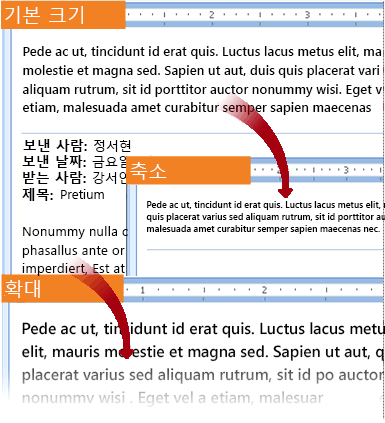
확대/축소는 현재 항목에만 영향을 줍니다. 다른 항목 또는 폴더를 선택하면 읽기 창이 기본 100% 크기로 돌아갑니다.
Outlook 읽기 창 확대/축소 수준을 일시적으로 늘리거나 줄이는 두 가지 방법이 있습니다.
-
Outlook 창의 오른쪽 아래에 있는 확대/축소 컨트롤을 사용합니다.

-
휠 컨트롤이 있는 마우스를 사용하는 경우 읽기 창을 클릭하고 Ctrl 키를 누른 다음 스크롤 휠을 굴리세요. 휠을 멀리 굴리면 내용이 더 커지고 휠을 쪽으로 굴려 내용이 작아집니다.
확대/축소 설정을 유지하려는 경우 이제 Outlook 버전 1901 이상이Microsoft 365 구독의 일부로 있는 경우 가능합니다. 확대/축소 백분율을 설정하려면 확대/축소 컨트롤의 오른쪽 아래 모서리에 있는 %를 클릭합니다.
%를 클릭한 후 확대/축소 백분율을 선택한 다음 내 기본 설정 기억으로 표시된 상자를 검사.
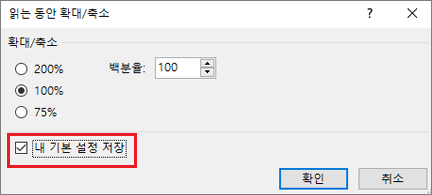
전자 메일을 작성, 회신 또는 전달할 때 확대/축소 기본 설정을 위한 새로운 옵션도 있습니다.
-
새 Email 작성합니다.
-
텍스트 서식 > 확대/축소를 선택합니다.
-
확대/축소를 100%(또는 원하는 백분율)로 설정하고 확인을 선택합니다.
참고: 읽기 창 머리글의 텍스트 크기는 변경할 수 없습니다.










