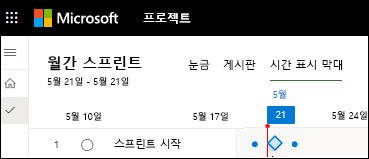프로젝트가 롤업되기 전에 중요 목표를 마일스톤으로 표시하려고 할 것입니다.
기간이 0인 마일스톤 만들기
중요 시점을 만드는 가장 빠른 방법은 프로젝트 계획에 작업을 기간 없이 추가하는 것입니다.
-
작업 > Gantt 차트를 선택합니다.
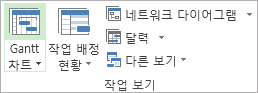
-
첫 번째 빈 행에 마일스톤 이름을 입력하거나 마일스톤으로 전환할 작업을 선택합니다.
-
기간 필드에 0을 입력한 다음 Enter 키를 누릅니다.
그러면 마일스톤 기호가 Gantt 차트에 표시됩니다.
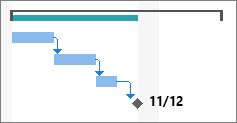
기간이 있는 마일스톤 추가
마일스톤에 시간이 걸리는 경우도 있습니다. 예를 들어 단계가 끝날 때 승인 프로세스는 일주일이 걸릴 수 있으므로 마일스톤은 시간이 지남에 따라 정상적인 작업처럼 진행되어야 합니다.
-
작업 > Gantt 차트를 선택합니다.
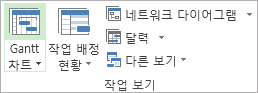
-
첫 번째 빈 행에 마일스톤 이름을 입력하거나 마일스톤으로 전환할 작업을 선택합니다.
-
마일스톤을 선택한 다음 작업을 선택합니다. 속성 그룹에서 작업 정보를 선택합니다.
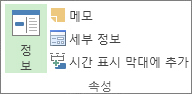
-
고급 탭을 선택한 다음 기간 상자에 마일스톤 기간을 입력합니다.
-
중요 시점으로 작업 표시를 선택한 다음 확인을 선택합니다.
Gantt 차트에서 중요 시점 기호는 작업의 마지막 날에 표시됩니다. 기간이 있더라도 막대로 표시되지 않습니다.
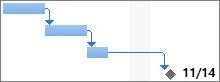
외부 마일스톤 추가
프로젝트의 scope 외부에 있는 작업을 추적하기 위해 마일스톤이 필요할 수 있습니다.
-
마일스톤이 다른 회사에서 개발 중인 소프트웨어와 같이 사용자가 제어할 수 없는 프로젝트에 의존하는 경우 이전 섹션의 단계를 사용하여 마일스톤을 만듭니다. 외부 작업을 주시하고 수동으로 업데이트해야 합니다.
-
마일스톤이 organization 프로젝트의 일부인 경우 프로젝트 간 링크를 사용하여 추적할 수 있습니다.
웹용 Project 사용하여 마일스톤 만들기
마일스톤을 만드는 가장 빠른 방법은 프로젝트에 기간 없이 작업을 추가하는 것입니다.
-
프로젝트(project.microsoft.com)로 이동하여 타임라인을 선택합니다.
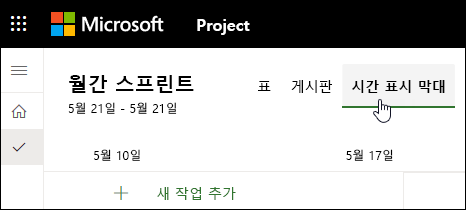
-
+ 새 작업 추가를 선택한 다음, 작업 이름을 입력합니다.
-
작업 이름을 마우스로 가리키고 세부 정보 열기 아이콘을 선택합니다.
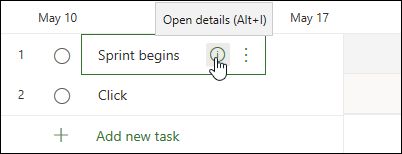
-
기간 필드에 0을 입력한 다음 종속성 추가를 선택합니다.
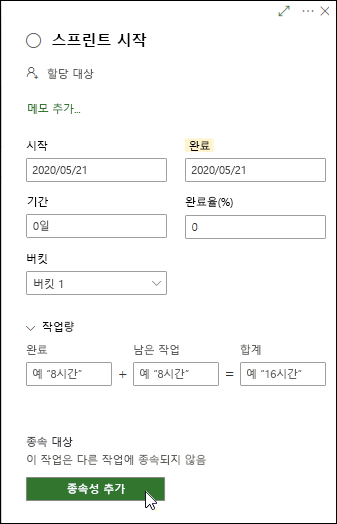
-
마일스톤 기호