이 문서의 정보는 Access에서 테이블 만들기 쿼리를 만들고 실행하는 방법을 설명합니다. 테이블의 데이터를 복사하거나 데이터를 보관하거나 쿼리 결과를 테이블로 저장해야 할 경우 테이블 쿼리를 만들 수 있습니다.
기존 레코드 집합에서 데이터 일부(예: 하나 이상의 필드)를 변경하거나 업데이트해야 할 경우 업데이트 쿼리를 사용할 수 있습니다. 업데이트 쿼리에 대한 자세한 내용은 업데이트 쿼리 만들기 및 실행 문서를 참조하세요.
기존 테이블에 레코드(행)를 추가해야 할 경우 추가 쿼리를 사용합니다. 추가 쿼리에 대한 자세한 내용은 추가 쿼리를 사용하여 테이블에 레코드 추가 문서를 참조하세요.
실행할 작업
테이블 만들기 쿼리 이해
테이블 만들기 쿼리는 한 개 이상의 테이블에서 데이터를 검색한 후 해당 결과 집합을 새 테이블에 로드합니다. 이 새 테이블은 열려 있는 데이터베이스에 넣을 수도 있고 다른 데이터베이스에 넣을 수도 있습니다.
일반적으로 데이터를 복사하거나 보관해야 하는 경우 테이블 쿼리를 만듭니다. 예를 들어 과거 판매 데이터의 테이블(또는 테이블)이 있고 보고서에서 해당 데이터를 사용한다고 가정합니다. 트랜잭션이 하루 이상 오래되어 데이터를 검색하기 위해 지속적으로 쿼리를 실행하기 때문에 판매 수치는 변경할 수 없습니다. 특히 대규모 데이터 저장소에 대해 복잡한 쿼리를 실행하는 경우 시간이 걸릴 수 있습니다. 데이터를 별도의 테이블에 로드하고 해당 테이블을 데이터 원본으로 사용하면 워크로드를 줄이고 편리한 데이터 보관을 제공할 수 있습니다. 계속 진행하면서 새 테이블의 데이터는 엄격히 스냅샷 원본 테이블이나 테이블에 대한 관계나 연결이 없습니다.
테이블 만들기 쿼리를 작성하는 작업은 크게 다음과 같은 단계로 나눌 수 있습니다.
-
데이터베이스가 서명되어 있지 않거나 신뢰할 수 있는 위치에 있지 않으면 데이터베이스를 활성화합니다. 데이터베이스를 활성화하지 않으면 추가 쿼리, 업데이트 쿼리, 테이블 만들기 쿼리와 같은 실행 쿼리를 실행할 수 없습니다.
-
쿼리 디자인 뷰에서 선택 쿼리를 만든 다음 원하는 레코드를 반환할 때까지 해당 쿼리를 수정합니다. 둘 이상의 테이블에서 데이터를 선택할 수 있으며, 실제로 데이터를 정규화 해제할 수 있습니다. 예를 들어 고객, 운송업체 및 공급업체 데이터를 단일 테이블에 배치할 수 있습니다. 제대로 정규화된 테이블이 있는 프로덕션 데이터베이스에서는 수행하지 않을 것입니다. 쿼리에서 조건을 사용하여 결과 집합을 추가로 사용자 지정하거나 범위를 좁힐 수도 있습니다.
데이터 정규화에 대한 자세한 내용은 데이터베이스 디자인의 기초 문서를 참조하세요.
-
선택 쿼리를 테이블 만들기 쿼리로 변환하고 새 테이블의 위치를 선택한 다음, 쿼리를 실행하여 테이블을 만듭니다.
테이블 만들기 쿼리를 업데이트 쿼리 또는 추가 쿼리와 혼동하지 마세요. 개별 필드의 데이터를 추가하거나 변경해야 할 경우 업데이트 쿼리를 사용합니다. 기존 테이블의 기존 레코드 집합에 레코드(행)를 추가해야 할 경우 추가 쿼리를 사용합니다.
테이블 만들기 쿼리 작성
테이블 만들기 쿼리를 작성하려면 먼저 선택 쿼리를 만들고 이를 테이블 만들기 쿼리로 변환합니다. 선택 쿼리에서는 계산 필드와 식을 사용하여 필요한 데이터를 쉽게 반환할 수 있습니다. 다음 단계에서는 쿼리를 만들고 변환하는 방법을 설명합니다. 필요에 맞는 선택 쿼리가 이미 있으면 선택 쿼리를 변환하고 테이블 만들기 쿼리를 실행하는 단계로 건너뛰어도 됩니다.
선택 쿼리 만들기
참고: 필요한 데이터를 반환하는 선택 쿼리가 이미 있으면 다음 단계로 건너뛰세요.
-
만들기 탭의 쿼리 그룹에서 쿼리 디자인을 클릭합니다.
-
데이터를 검색할 테이블을 두 번 클릭합니다. 각 테이블이 쿼리 디자이너의 위쪽 구역에 창으로 나타납니다. 필요한 테이블을 모두 추가한 후 닫기를 클릭합니다.
-
각 테이블에서 쿼리에 사용할 필드를 두 번 클릭합니다. 그러면 각 필드가 디자인 눈금의 필드 행에 빈 셀로 표시됩니다. 다음 그림에서는 여러 개의 테이블 필드가 추가된 디자인 눈금을 보여 줍니다.
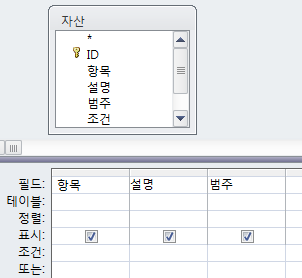
-
필요한 경우 필드 행에 식을 추가합니다.
-
필요한 경우 디자인 눈금의 조건 행에 조건을 추가합니다.
-

-
필요한 경우 새 테이블에 추가하려는 데이터가 반환될 때까지 필드, 식 또는 조건을 변경하고 쿼리를 다시 실행합니다.
선택 쿼리 변환
-
디자인 보기에서 선택 쿼리를 열거나 디자인 보기로 전환합니다. 이 작업은 여러 가지 방법으로 수행할 수 있습니다.
-
데이터시트에 해당 쿼리가 열려 있으면 쿼리의 문서 탭을 마우스 오른쪽 단추로 클릭하고 디자인 보기를 클릭합니다.
-
쿼리가 닫혀 있으면 탐색 창에서 해당 쿼리를 마우스 오른쪽 단추로 클릭하고 바로 가기 메뉴에서 디자인 보기를 클릭합니다.
-
-
쿼리 디자인 탭의 쿼리 유형 그룹에서 테이블 만들기를 클릭합니다.
테이블 만들기 대화 상자가 나타납니다.
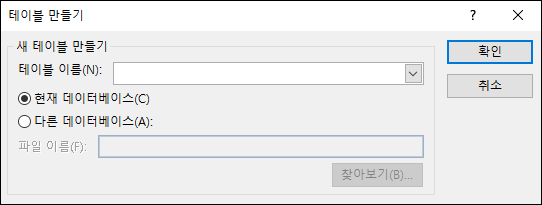
-
테이블 이름 상자에 새 테이블의 이름을 입력합니다.
-또는-
아래쪽 화살표를 클릭하고 기존 테이블 이름을 선택합니다.
-
다음 중 하나를 수행합니다.
-
현재 데이터베이스에 새 테이블 추가
-
현재 데이터베이스가 선택되어 있지 않으면 현재 데이터베이스를 클릭한 후 확인을 클릭합니다.
-

참고: 기존 테이블을 바꿀 경우 먼저 기존 테이블이 삭제되고 삭제를 확인하기 위한 메시지가 표시됩니다. 예를 클릭하고 다시 예를 클릭하면 새 테이블이 만들어집니다.
-
-
다른 데이터베이스에 새 테이블 추가
-
다른 데이터베이스를 클릭합니다.
-
파일 이름 상자에 다른 데이터베이스의 위치와 파일 이름을 입력합니다.
-또는-
찾아보기를 클릭한 후 새 테이블 만들기 대화 상자를 사용하여 다른 데이터베이스를 찾고 확인을 클릭합니다.
-
확인을 클릭하여 첫 번째 테이블 만들기 대화 상자를 닫습니다.
-

참고: 기존 테이블을 바꿀 경우 먼저 기존 테이블이 삭제되고 삭제를 확인하기 위한 메시지가 표시됩니다. 예를 클릭하고 다시 예를 클릭하면 새 테이블이 만들어집니다.
-
-
쿼리 조건 및 식에 대한 자세한 정보
이 문서의 단계에는 쿼리 조건 및 식이 언급되어 있습니다. 쿼리 조건은 쿼리에 포함할 레코드를 식별하는 규칙이며, 특정 데이터 집합에 있는 레코드 중 일부만 표시하려는 경우 조건을 사용합니다. 예를 들어 조건 >25 AND <50을 사용하면 25보다 크고 50보다 작은 값이 반환됩니다. "부산" OR "대전" OR "대구"와 같은 조건을 사용하면 세 도시의 레코드만 반환됩니다.
조건 사용에 대한 자세한 내용은 쿼리 조건 예제 문서를 참조하세요.
식은 수학적 또는 논리적 연산자, 상수, 함수, 필드 이름, 컨트롤 이름 및 단일 값 속성 이름으로 구성됩니다. 테이블에 직접 존재하지 않는 데이터가 필요한 경우 식을 사용합니다. 예를 들어 식 [단가]*[수량]은 단가 필드의 값과 수량 필드의 값을 곱합니다. 식은 다양한 방식으로 사용할 수 있으며 식을 만들고 사용하는 과정은 매우 복잡할 수 있습니다.
식 만들기 및 사용에 대한 자세한 내용은 식 작성 문서를 참조하세요.
사용 안 함 모드에서의 쿼리 차단 해제
신뢰할 수 있는 위치에 저장되지 않은 데이터베이스를 열거나 데이터베이스를 신뢰할 수 있는 데이터베이스로 지정하지 않은 경우 기본적으로 추가, 업데이트, 삭제 또는 테이블 만들기 쿼리 등의 모든 실행 쿼리가 실행되지 않습니다.
실행 쿼리를 실행했는데 아무런 작업도 수행되지 않은 것처럼 보이면 Access 상태 표시줄에 다음 메시지가 표시되어 있는지 확인하세요.
사용 안 함 모드에서 매크로 함수나 이벤트를 차단했습니다.
이 메시지가 표시되면 다음을 수행합니다.
-
리본 메뉴 바로 아래의 메시지 표시줄에서 콘텐츠 사용을 클릭합니다.

-
쿼리를 다시 실행합니다.










