슬라이드의 텍스트를 더 쉽게 읽을 수 있도록 텍스트 줄과 PowerPoint 프레젠테이션의 단락 사이의 간격을 변경할 수 있습니다. 텍스트 줄의 맞춤 및 들여쓰기를 조정할 수도 있습니다.
리본 메뉴의 홈 탭에 있는 단락 그룹의 메뉴 단추에서 줄 간격(단일 공백, 이중 공백 등) 및 세로 맞춤(위쪽, 아래쪽 또는 가운데)을 사용할 수 있습니다.
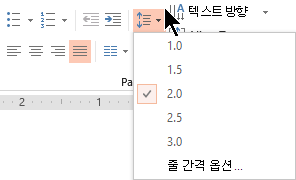
그림 1: 줄 간격
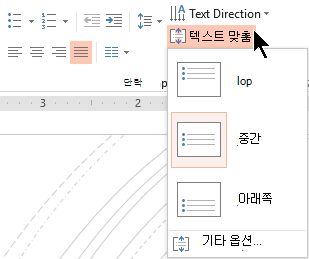
그림 2: 세로 맞춤
단락 대화 상자에서 사용할 수 있는 자세한 간격 옵션은 다음과 같습니다.
-
슬라이드에서 변경할 텍스트를 선택합니다.
-
홈을 클릭하고 단락 그룹에서 대화 상자 표시 아이콘을 클릭합니다.
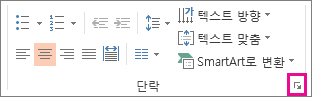
단락 대화 상자가 나타납니다.
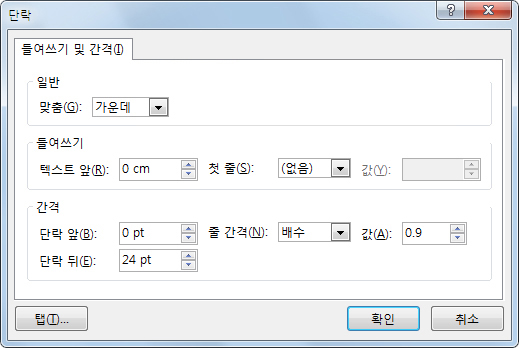
대화 상자에서 사용할 수 있는 옵션은 다음과 같습니다.
맞춤
-
텍스트의 가로 배치를 변경하려면 맞춤 상자에서 왼쪽, 가운데, 오른쪽, 양쪽 맞춤 또는 분산을 선택합니다. 양쪽 맞춤은 텍스트 줄이 일반 단어 간격을 사용하는 단락의 마지막 줄을 제외하고 왼쪽 및 오른쪽 여백에 모두 닿도록 단어 사이의 간격을 추가합니다. 분산 은 정당화와 비슷하지만, 마지막 줄도 필요에 따라 단어와 문자 사이에 공백이 추가된 왼쪽 여백과 오른쪽 여백을 모두 닿습니다.
들여쓰기
-
들여쓰기를 추가하거나 텍스트 앞의 들여쓰기 양을 변경하려면 이전 텍스트 상자에 숫자를 선택하거나 입력합니다. 특수 옵션을 사용하여 첫 줄만 들여쓰거나 내어쓰기를 추가할 수 있습니다.
들여쓰기는 인치 단위로 측정되며 임의의 실수 또는 소수(예: 1.2인치)일 수 있습니다.
간격
-
단락 위 또는 아래 간격을 변경하려면 이전 또는 이후 옆에 있는 화살표를 클릭하거나 입력합니다. 이 숫자는 임의의 정수 또는 소수(예: 6.5)일 수 있습니다.
-
단락 위와 단락 내에서 간격을 변경하려면 줄 간격 옵션인 단일, 1.5줄 또는 Double을 사용합니다. 또는 정확하게 를 선택한 다음 At 상자에서 점 값(0에서 1584 사이)을 추가합니다. (점 값이 클수록 간격이 넓습니다.) 또는 다중 을 선택하고 At 상자에 값을 추가합니다. (9.99보다 작거나 같은 숫자를 사용합니다. 값 1 은 단일 간격과 같고 값 3은 세 배 간격과 같습니다 .)
참고: 개체 틀에 공간이 부족할 때까지 줄을 계속 추가하는 경우 자동 맞춤에서 모든 목록 항목이 개체 틀에 들어가도록 줄 간격과 글꼴 크기를 조정합니다. 이 경우 자동 맞춤 옵션 
들여쓰기 및 간격을 사용하는 다른 방법은 다음을 참조하세요.
리본 메뉴의 홈 탭에 있는 단락 그룹의 메뉴 단추에서 줄 간격(단일 공백, 이중 공백 등) 및 세로 맞춤(위쪽, 아래쪽 또는 가운데)을 사용할 수 있습니다.
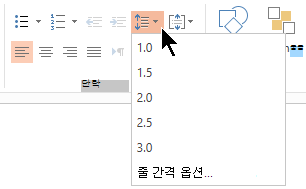
그림 1: 줄 간격
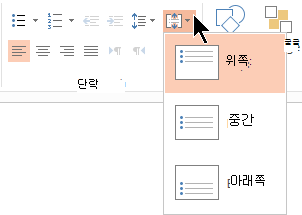
그림 2: 세로 맞춤
단락 대화 상자에서 사용할 수 있는 자세한 간격 옵션은 다음과 같습니다.
-
슬라이드에서 변경할 텍스트를 선택합니다.
-
홈을 클릭하고 단락 그룹에서 대화 상자 표시 아이콘을 클릭합니다.
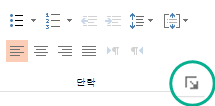
단락 대화 상자가 나타납니다.
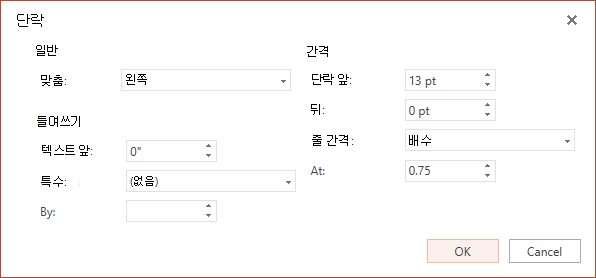
대화 상자에서 사용할 수 있는 옵션은 다음과 같습니다.
맞춤
-
텍스트의 가로 배치를 변경하려면 맞춤 상자에서 왼쪽, 가운데, 오른쪽 또는 맞춤을 선택합니다. 양쪽 맞춤은 텍스트 줄이 일반 단어 간격을 사용하는 단락의 마지막 줄을 제외하고 왼쪽 및 오른쪽 여백에 모두 닿도록 단어 사이의 간격을 추가합니다.
들여쓰기
-
들여쓰기를 추가하거나 텍스트 앞의 들여쓰기 양을 변경하려면 이전 텍스트 상자에 숫자를 선택하거나 입력합니다. 특수 옵션을 사용하여 첫 줄만 들여쓰거나 내어쓰기를 추가할 수 있습니다.
들여쓰기는 인치 단위로 측정되며 임의의 실수 또는 소수(예: 1.2인치)일 수 있습니다.
간격
-
단락 위 또는 아래 간격을 변경하려면 이전 또는 이후 옆에 있는 화살표를 클릭하거나 입력합니다. 이 숫자는 임의의 정수 또는 소수(예: 6.5)일 수 있습니다.
-
단락 위와 단락 내에서 간격을 변경하려면 줄 간격 옵션인 단일, 1.5줄 또는 Double을 사용합니다. 또는 다중 을 선택하고 At 상자에 값을 추가합니다. (9.99보다 작거나 같은 숫자 사용: 1.25 값은 단일 간격보다 25% 더 높고 값 3은 세 배 간격과 같습니다 .)
참고: 자리 표시자에서 공간이 부족할 때까지 줄을 계속 추가하는 경우 자동 맞춤 기능은 사용 가능한 공간에 있는 모든 목록 항목에 맞게 줄 간격과 글꼴 크기를 자동으로 조정합니다.
슬라이드의 목록 서식을 지정하려면 텍스트에 글머리 기호 또는 숫자 추가를 참조하세요.










