Word, PowerPoint 또는 Mac용 Excel 텍스트 상자, 그림 및 기타 개체에 선, 패턴 또는 사용자 지정 테두리를 추가하는 방법은 다음과 같습니다.
참고: Mac Office에서 도형, 텍스트 상자, 그림 또는 기타 개체에 테두리를 추가하지 않은 경우 개체의 테두리를 변경하거나 제거할 수 없습니다.
"스케치된" 개요 사용해 보기
|
|
Mac용 Microsoft 365 (버전 16.28 이상)를 사용하는 경우 스케치된 윤곽선으로 셰이프에 캐주얼하고 손으로 그린 모양을 제공할 수 있습니다.
-
문서에서 기존 도형을 선택하거나 새 도형을 그립니다.
-
셰이프를 선택한 상태에서 도형 서식 탭에서 도형 윤곽선 > 스케치됨을 선택한 다음 선 너비를 선택합니다. (점 크기("pt")가 작을수록 선이 더 얇아집니다.
도형 또는 텍스트 상자의 테두리 추가 또는 제거
-
테두리를 추가, 변경 또는 제거할 도형 또는 텍스트 상자를 선택합니다.
-
도형 서식을 클릭한 다음 도형 윤곽선 옆의 화살표를 클릭합니다.
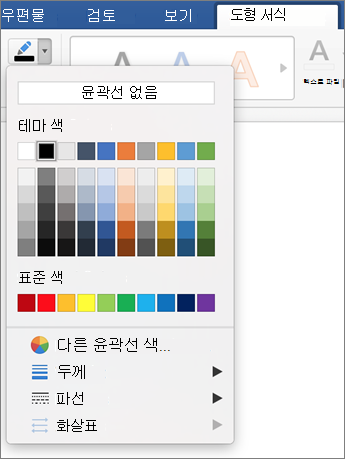
-
다음 중 하나를 실행합니다.
작업
방법
테두리 색 추가 또는 변경
원하는 색을 클릭하거나 윤곽선 추가 색을 클릭하여 고유한 색을 혼합합니다.
테두리 두께 추가 또는 변경
가중치를 가리킨 다음 원하는 줄 두께를 선택합니다.
테두리 스타일 추가 또는 변경
파선을 가리킨 다음 원하는 선 스타일을 클릭합니다.
도형 또는 텍스트 상자에서 테두리 제거
윤곽선 없음을 클릭합니다.
그림 테두리 추가 또는 제거
-
테두리를 추가, 변경 또는 제거할 그림을 선택합니다.
-
그림 서식을 클릭한 다음 그림 테두리 옆의 화살표를 클릭합니다.
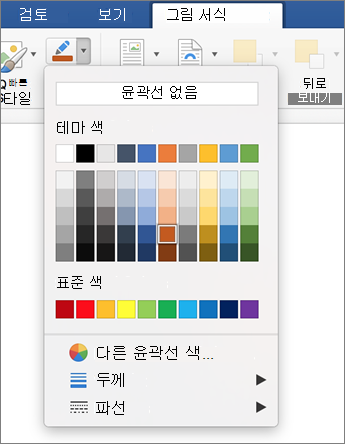
-
다음 중 하나를 실행합니다.
작업
방법
테두리 색 추가 또는 변경
원하는 색을 클릭하거나 윤곽선 추가 색을 클릭하여 고유한 색을 혼합합니다.
테두리 두께 추가 또는 변경
가중치를 가리킨 다음 원하는 줄 두께를 선택합니다.
테두리 스타일 추가 또는 변경
대시를 가리킨 다음 원하는 선 스타일을 클릭합니다.
그림에서 테두리 제거
윤곽선 없음을 클릭합니다.











