데스크톱에서 팀 구성원이 목록을 만든 후에는 데스크톱 및 모바일 디바이스 모두에서 목록을 보고 편집할 수 있습니다.
Teams 목록을 보는 방법에는 표준 목록 형식과 갤러리의 두 가지 기본 방법이 있습니다. 두 보기 모두 유연성이 풍부하며 팀을 위해 작업하도록 광범위하게 사용자 지정할 수 있습니다. 또한 두 보기에서 많은 일반적인 작업을 사용할 수 있습니다.
이 문서의 내용
보기 전환
-
목록의 오른쪽 위에서 아래쪽 화살표를 선택하고 원하는 보기를 선택합니다.
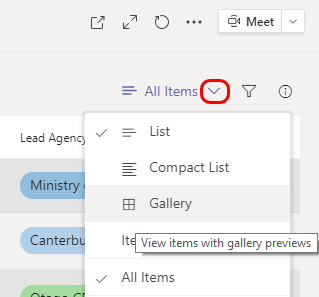
목록 보기
친숙한 목록 형식입니다. 각 열은 목록 항목에 대해 추적할 정보의 일부를 나타냅니다. 각 행은 목록의 항목을 나타냅니다. 다음 예제에서 각 항목은 환자를 참조합니다.
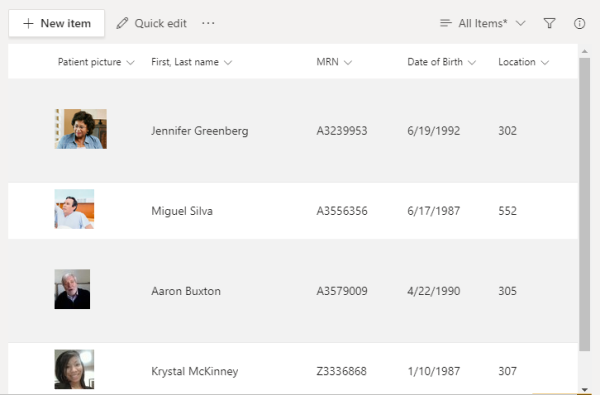
목록 항목 다시 정렬 또는 필터링
열 머리글 옆에 있는 아래쪽 화살표를 선택하여 많은 보기 옵션을 사용할 수 있습니다. 옵션은 열의 정보 유형에 따라 달라집니다.
다음은 은행의 대출 신청 목록과 옵션에 대한 설명의 예입니다.
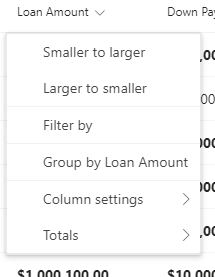
|
작업 |
선택 항목 |
|---|---|
|
대출 금액에 따라 목록 주문 |
작거나 크 거나 크거나 작음 |
|
이 열의 항목을 기준으로 필터링합니다. 예를 들어 $500,000에 대한 대출 애플리케이션만 표시 |
필터링 기준 및 볼 항목 선택 |
|
각 대출 금액에 대출 신청이 표시되도록 목록을 정렬합니다. |
대출 금액별 그룹화 |
|
열 속성, 형식, 배치 등을 다양하게 변경합니다. |
열 설정 |
|
평균 또는 합계와 같은 열 양에 대한 통계 보기 |
요약 |
추가 필터링 옵션을 보려면 목록의 오른쪽 위에 있는 
갤러리 보기
이 형식은 항목의 이미지를 강조 표시하여 카드 각 항목을 표시합니다.
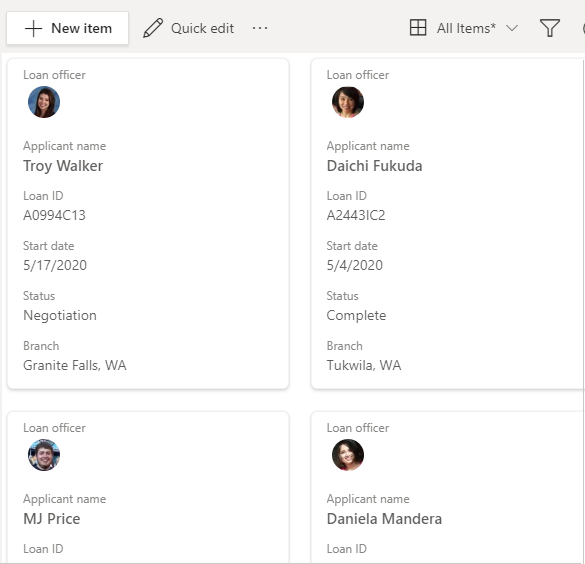
목록 보기와 마찬가지로 
목록을 보려면
-
목록이 있는 채널로 이동하고 자세히를 탭 합니다.
-
목록 이름을 탭합니다.
목록 항목 다시 정렬 또는 필터링
목록 열을 사용하여 보기를 변경합니다.
-
열 머리글 옆에 있는 아래쪽 화살표를 탭합니다.
열의 정보 유형에 따라 몇 가지 옵션이 표시됩니다.
다음은 병원 환자 목록의 예입니다. 이 열에는 환자 입원 날짜가 표시됩니다.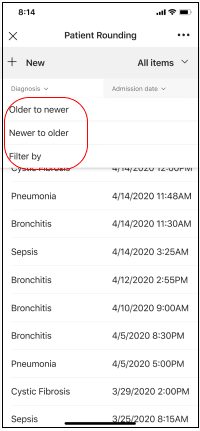
-
요구 사항에
맞는 표시 옵션을 탭합니다. • 환자 입원 날짜에 따라 목록을 주문하려면 이전 버전에서 최신 버전 또는 이전 버전 에서 이전 버전으로 탭합니다.
• 입원 날짜를 기준으로 필터링하려면(예: 2020년 5월 25일에 입원한 환자만 보려면) 필터 기준 을 탭한 다음 날짜를 선택합니다.
추가 정보를 확인하고 싶으신가요?
주의 보기를 사용하여 콘텐츠 관리 작업의 우선 순위 지정
참고: SharePoint 문서에서 모든 콘텐츠가 Teams에 적용되는 것은 아닙니다.










