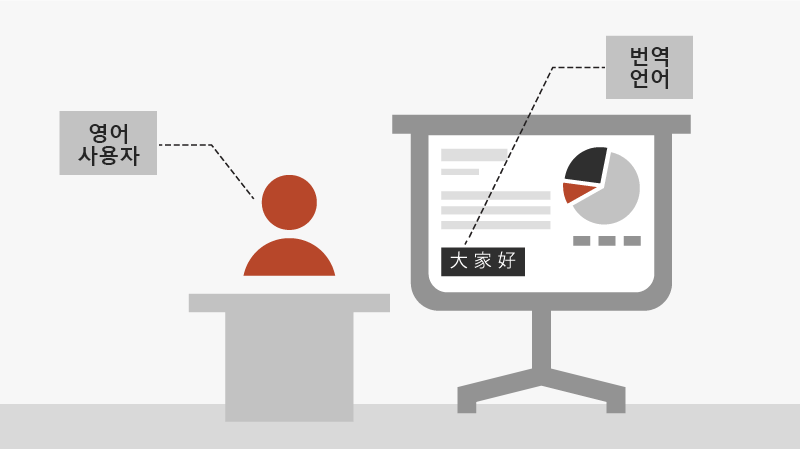PowerPoint에서 프레젠테이션 제공
프레젠테이션 시작
-
슬라이드 쇼 탭에서 처음부터를 선택합니다. 이제 단일 모니터에서 PowerPoint로 작업 중이고 발표자 보기를 표시하려는 경우 슬라이드 쇼 보기의 왼쪽 아래 컨트롤 막대에서 세 개의 점을 선택한 다음 발표자 보기 표시를 선택합니다.
-
이전 또는 다음 슬라이드로 넘어가려면 이전 또는 다음을 선택합니다.
-
프레젠테이션의 모든 슬라이드를 보려면 모든 슬라이드 보기를 선택합니다.
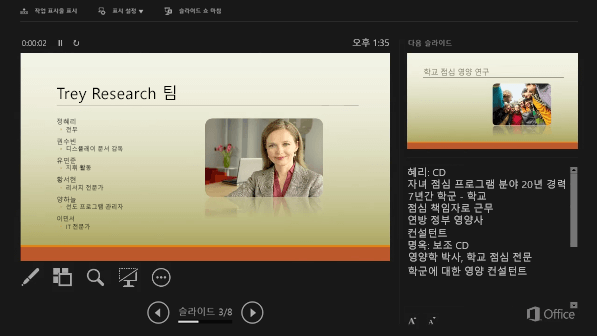
노트
프레젠테이션 도중 발표자 노트는 모니터에 표시되지만, 청중에게는 보이지 않습니다.
-
노트 창은 각 슬라이드 아래에 나타나는 상자입니다. 탭하여 노트를 추가합니다.
-
메모 창이 표시되지 않거나 완전히 최소화된 경우 PowerPoint 창 아래쪽의 작업 표시줄에서 노트 를 클릭합니다.
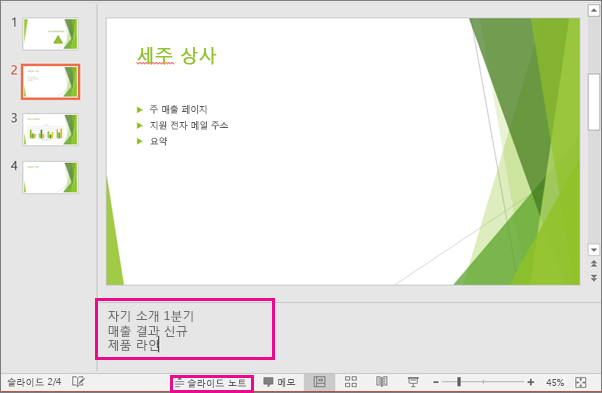
자막
캡션/부제목 텍스트를 대상 그룹에 표시할 언어를 선택할 수 있습니다. 이 기능을 사용하려면 Windows 10 및 최신 버전의 PowerPoint가 필요합니다.
-
슬라이드 쇼 > 자막 설정을 선택합니다.
-
음성 언어를 설정합니다.
-
자막 언어를 선택하여 PowerPoint가 화면에 캡션 또는 자막으로 표시할 수 있는 언어를 확인하고 원하는 언어를 선택합니다.
-
자막 설정 메뉴에서 캡션이나 자막의 원하는 위치를 설정합니다.
-
더 많은 모양 설정은 자막 설정 > 추가 설정(Windows)을 선택하여 사용할 수 있습니다.