Excel에는 워크시트에 숫자를 영어 단어로 표시하는 기본 함수가 없지만 다음 SpellNumber 함수 코드를 VBA(Visual Basic for Applications) 모듈에 붙여넣어 이 기능을 추가할 수 있습니다. 이 함수를 사용하면 달러와 센트 금액을 수식으로 단어로 변환할 수 있으므로 22.50은 Twenty-Two 달러와 50센트로 읽습니다. Excel을 서식 파일로 사용하여 검사를 인쇄하는 경우 매우 유용할 수 있습니다.
숫자 값을 단어로 표시하지 않고 텍스트 형식으로 변환하려면 대신 TEXT 함수 를 사용합니다.
참고: Microsoft는 명시적이거나 묵시적인 보증 없이 설명용으로만 프로그래밍 예제를 제공합니다. 여기에는 상품성 또는 특정 목적에의 적합성에 대한 묵시적 보증이 포함되지만 이에 국한되지 않습니다. 이 문서에서는 사용자가 VBA 프로그래밍 언어와 프로시저를 만들고 디버그하는 데 사용되는 도구에 익숙하다고 가정합니다. Microsoft 지원 엔지니어는 특정 절차의 기능을 설명하는 데 도움을 줄 수 있습니다. 그러나 이러한 예제는 추가된 기능을 제공하거나 특정 요구 사항을 충족하기 위해 프로시저를 생성하도록 수정하지 않습니다.
숫자를 단어로 변환하는 SpellNumber 함수 만들기
-
Alt + F11 바로 가기 키를 사용하여 VBE(Visual Basic Editor)를 엽니다.
참고: 리본에 개발자 탭을 표시 하여 Visual Basic Editor에 액세스할 수도 있습니다.
-
삽입 탭을 클릭하고 모듈을 클릭합니다.
![[삽입] 메뉴에서 [모듈]을 클릭합니다.](https://support.content.office.net/ko-kr/media/52f00f52-775b-4729-bdf2-ef4854c8e1a4.png)
-
다음 코드 줄을 복사합니다.
참고: UDF(사용자 정의 함수)라고 하는 이 코드는 워크시트 전체에서 숫자를 텍스트로 변환하는 작업을 자동화합니다.
Option Explicit 'Main Function Function SpellNumber(ByVal MyNumber) Dim Dollars, Cents, Temp Dim DecimalPlace, Count ReDim Place(9) As String Place(2) = " Thousand " Place(3) = " Million " Place(4) = " Billion " Place(5) = " Trillion " ' String representation of amount. MyNumber = Trim(Str(MyNumber)) ' Position of decimal place 0 if none. DecimalPlace = InStr(MyNumber, ".") ' Convert cents and set MyNumber to dollar amount. If DecimalPlace > 0 Then Cents = GetTens(Left(Mid(MyNumber, DecimalPlace + 1) & _ "00", 2)) MyNumber = Trim(Left(MyNumber, DecimalPlace - 1)) End If Count = 1 Do While MyNumber <> "" Temp = GetHundreds(Right(MyNumber, 3)) If Temp <> "" Then Dollars = Temp & Place(Count) & Dollars If Len(MyNumber) > 3 Then MyNumber = Left(MyNumber, Len(MyNumber) - 3) Else MyNumber = "" End If Count = Count + 1 Loop Select Case Dollars Case "" Dollars = "No Dollars" Case "One" Dollars = "One Dollar" Case Else Dollars = Dollars & " Dollars" End Select Select Case Cents Case "" Cents = " and No Cents" Case "One" Cents = " and One Cent" Case Else Cents = " and " & Cents & " Cents" End Select SpellNumber = Dollars & Cents End Function ' Converts a number from 100-999 into text Function GetHundreds(ByVal MyNumber) Dim Result As String If Val(MyNumber) = 0 Then Exit Function MyNumber = Right("000" & MyNumber, 3) ' Convert the hundreds place. If Mid(MyNumber, 1, 1) <> "0" Then Result = GetDigit(Mid(MyNumber, 1, 1)) & " Hundred " End If ' Convert the tens and ones place. If Mid(MyNumber, 2, 1) <> "0" Then Result = Result & GetTens(Mid(MyNumber, 2)) Else Result = Result & GetDigit(Mid(MyNumber, 3)) End If GetHundreds = Result End Function ' Converts a number from 10 to 99 into text. Function GetTens(TensText) Dim Result As String Result = "" ' Null out the temporary function value. If Val(Left(TensText, 1)) = 1 Then ' If value between 10-19... Select Case Val(TensText) Case 10: Result = "Ten" Case 11: Result = "Eleven" Case 12: Result = "Twelve" Case 13: Result = "Thirteen" Case 14: Result = "Fourteen" Case 15: Result = "Fifteen" Case 16: Result = "Sixteen" Case 17: Result = "Seventeen" Case 18: Result = "Eighteen" Case 19: Result = "Nineteen" Case Else End Select Else ' If value between 20-99... Select Case Val(Left(TensText, 1)) Case 2: Result = "Twenty " Case 3: Result = "Thirty " Case 4: Result = "Forty " Case 5: Result = "Fifty " Case 6: Result = "Sixty " Case 7: Result = "Seventy " Case 8: Result = "Eighty " Case 9: Result = "Ninety " Case Else End Select Result = Result & GetDigit _ (Right(TensText, 1)) ' Retrieve ones place. End If GetTens = Result End Function ' Converts a number from 1 to 9 into text. Function GetDigit(Digit) Select Case Val(Digit) Case 1: GetDigit = "One" Case 2: GetDigit = "Two" Case 3: GetDigit = "Three" Case 4: GetDigit = "Four" Case 5: GetDigit = "Five" Case 6: GetDigit = "Six" Case 7: GetDigit = "Seven" Case 8: GetDigit = "Eight" Case 9: GetDigit = "Nine" Case Else: GetDigit = "" End Select End Function -
코드 줄을 Module1(코드) 상자에 붙여넣습니다.
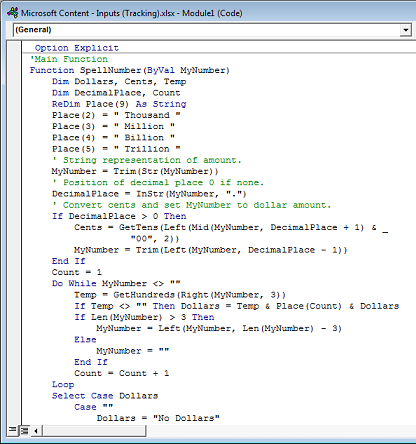
-
Alt + Q를 눌러 Excel로 돌아갑니다. 이제 SpellNumber 함수를 사용할 준비가 되었습니다.
참고: 이 함수는 현재 통합 문서에 대해서만 작동합니다. 다른 통합 문서에서 이 함수를 사용하려면 해당 통합 문서에 코드를 복사하여 붙여넣는 단계를 반복해야 합니다.
개별 셀에서 SpellNumber 함수 사용
-
입력할 셀에 =SpellNumber(A1) 수식을 입력합니다. 여기서 A1은 변환할 숫자가 들어 있는 셀입니다. =SpellNumber(22.50)와 같은 값을 수동으로 입력할 수도 있습니다.
-
Enter 키를 눌러 수식을 확인합니다.
SpellNumber 함수 통합 문서 저장
Excel에서는 매크로 함수가 있는 통합 문서를 표준 매크로 없는 통합 문서 형식(.xlsx)으로 저장할 수 없습니다. 파일 > 저장을 클릭하면 됩니다. VB 프로젝트 대화 상자가 열립니다. 아니요를 클릭합니다.
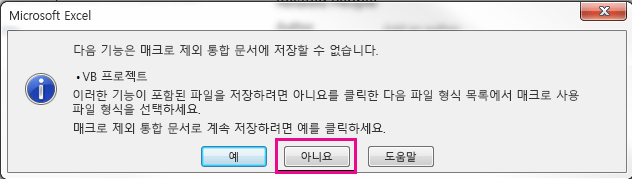
파일을 Excel Macro-Enabled 통합 문서(.xlsm) 로 저장하여 파일을 현재 형식으로 유지할 수 있습니다.
-
파일 > 다른 이름으로 저장을 클릭합니다.
-
다른 이름으로 저장 드롭다운 메뉴를 클릭하고 Excel Macro-Enabled 통합 문서를 선택합니다.
-
저장을 클릭합니다.










