Excel 행 너비와 열 높이를 확장하거나 줄여야 하는 경우 여러 가지 방법으로 조정할 수 있습니다. 페이지 레이아웃 보기(>통합 문서 보기 > 페이지 레이아웃 보기)에서 작업하는 경우 열 너비 또는 행 높이를 인치, 센티미터 및 밀리미터 단위로 지정할 수 있습니다. 측정 단위는 기본적으로 인치 단위입니다. 파일 > 옵션 > 고급 > 디스플레이로 이동하여 > 눈금자 단위 목록에서 옵션을 선택합니다. 기본 보기로 전환하면 열 너비와 행 높이가 포인트로 표시됩니다.
개별 행과 열에는 하나의 설정만 있을 수 있습니다. 예를 들어 단일 열의 너비는 25포인트일 수 있지만 한 행의 경우 너비가 25포인트, 다른 열의 경우 10포인트가 될 수 없습니다.
아래 표는 포인트 척도에 따라 각각의 최소, 최대 및 기본 크기를 보여줍니다.
|
종류 |
Min |
Max |
Default |
|---|---|---|---|
|
열 |
0(숨김) |
255 |
8.43 |
|
행 |
0(숨김) |
409 |
15.00 |
-
변경하려는 열 하나 또는 여러 열을 선택합니다.
-
홈 > 셀 > 서식으로 이동합니다.
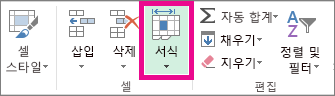
-
셀 크기에서 열 너비를 선택합니다.
-
열 너비 상자에 원하는 값을 입력합니다.
-
확인을 선택합니다.
팁: 단일 열의 너비를 빠르게 설정하려면 선택한 열을 마우스 오른쪽 단추로 클릭하고 열 너비를 선택하고 원하는 값을 입력한 다음 확인을 선택합니다.
-
변경하려는 열 하나 또는 여러 열을 선택합니다.
-
홈 > 셀 > 서식으로 이동합니다.
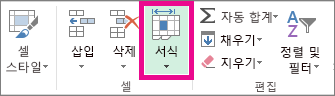
-
셀 크기에서 열 너비 자동 맞춤을 선택합니다.
참고: 워크시트의 모든 열을 빠르게 자동 맞춤하려면 모두 선택을 선택한 다음 두 열 머리글 사이의 경계를 두 번 클릭합니다.
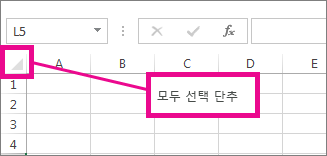
-
사용할 너비를 가진 열의 셀을 선택합니다.
-
Ctrl+C를 누르거나 홈 > 클립보드 > 복사로 이동합니다.
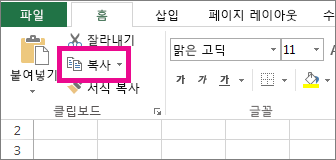
-
대상 열에서 셀을 마우스 오른쪽 단추로 클릭하고 특수 붙여넣기를 가리킨 다음 원본 열 너비

기본 열 너비의 값은 한 셀에 표준 글꼴로 표시할 수 있는 평균 문자 수를 나타냅니다. 워크시트 또는 통합 문서의 기본 열 너비에 다른 값을 지정할 수 있습니다.
-
다음 중 하나를 수행합니다.
-
워크시트의 기본 열 너비를 변경하려면 해당 시트 탭을 선택합니다.
-
전체 통합 문서의 기본 열 너비를 변경하려면 시트 탭을 마우스 오른쪽 단추로 클릭한 다음, 바로 가기 메뉴에서 모든 시트 선택을 선택합니다.

-
-
홈 > 셀 > 서식으로 이동합니다.
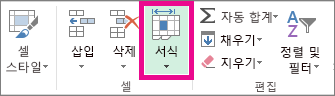
-
셀 크기에서 기본 너비를 선택합니다.
-
표준 열 너비 상자에 새 측정값을 입력한 다음 확인을 확인합니다.
팁: 모든 새 통합 문서 및 워크시트의 기본 열 너비를 정의하려면 통합 문서 서식 파일이나 워크시트 서식 파일을 만들어 통합 문서나 워크시트를 새로 만들 때 사용합니다. 자세한 내용은 다음 문서를 참조하세요.
다음 중 하나를 수행합니다.
-
한 열의 너비를 변경하려면 해당 열 머리글의 오른쪽 경계선을 클릭하고 원하는 열 너비가 될 때까지 끕니다.
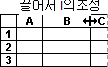
-
여러 열의 너비를 변경하려면 원하는 열을 모두 선택하고 해당 열 머리글 중 하나의 오른쪽 경계선을 끕니다.
-
열 너비를 내용에 맞게 변경하려면 원하는 열을 하나 이상 선택하고 해당 열 머리글 중 하나의 오른쪽 경계선을 두 번 클릭합니다.
-
워크시트에서 모든 열의 너비를 변경하려면 모두 선택을 선택한 다음 열 머리글의 경계를 끕니다.
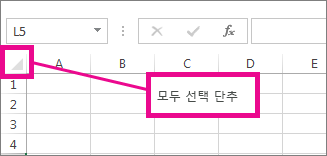
-
변경하려는 행 하나 또는 여러 행을 선택합니다.
-
홈 > 셀 > 서식으로 이동합니다.
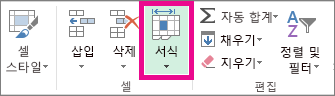
-
셀 크기에서 행 높이를 선택합니다.
-
행 높이 상자에 원하는 값을 입력한 다음 확인을 선택합니다.
-
변경하려는 행 하나 또는 여러 행을 선택합니다.
-
홈 > 셀 > 서식으로 이동합니다.
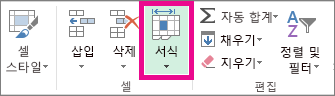
-
셀 크기에서 행 높이 자동 맞춤을 선택합니다.
팁: 워크시트의 모든 행을 빠르게 자동 맞춤하려면 모두 선택을 선택한 다음 행 머리글 중 하나 아래의 경계를 두 번 클릭합니다.
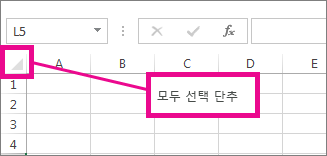
다음 중 하나를 수행합니다.
-
한 행의 높이를 변경하려면 해당 행 머리글의 아래쪽 경계선을 클릭하고 원하는 높이가 될 때까지 끕니다.
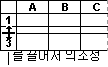
-
여러 행의 높이를 변경하려면 원하는 행을 모두 선택하고 해당 행 머리글 중 하나의 아래쪽 경계선을 끕니다.
-
워크시트의 모든 행에 대한 행 높이를 변경하려면 모두 선택을 선택한 다음 행 머리글 아래의 경계를 끕니다.
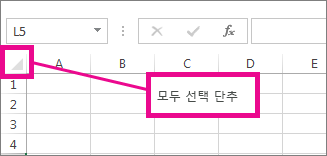
-
행 높이를 내용에 맞게 변경하려면 행 머리글의 아래쪽 경계선을 두 번 클릭합니다.










