최신 Windows 업데이트는 우리 모두가 더 안전하고 자신 있게 원격 작업의 세계를 계속 탐색하면서 우리에게 표현한 요구 사항에 초점을 맞춥니다.
Windows 참가자인가요? Windows 참가자 블로그를 확인하여 최신 미리 보기 빌드의 새로운 내용을 확인하세요.
참고: 기능 및 앱 가용성은 지역에 따라 다를 수 있습니다. 일부 기능은 Windows 11 SE 사용하는 학생에게 다를 수 있습니다. Azure Bastion에 대한
최근 업데이트의 새로운 기능 살펴보기

더 빨리 작업을 수행할 수 있도록 작년에 출시된 내용을 확인하세요. 이러한 기능이 아직 없는 경우 설정 > Windows 업데이트 업데이트 가용성을 검사.
항상 최신 기능 사용
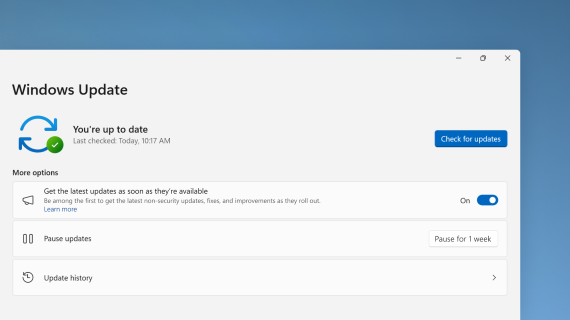
PC에 대해 가능한 한 빨리 최신 비보안 업데이트를 받으려면 사용 가능한 한 빨리 설정 > Windows 업데이트 > 최신 업데이트 가져오기를 선택합니다.
AI 지원을 위해 Windows에서 Copilot 사용
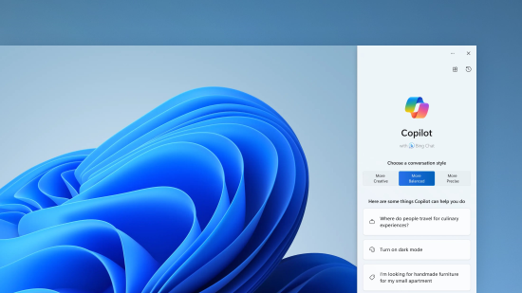
복잡한 질문에 대한 답변을 얻고, 새로운 아이디어를 생성하고, 페이지를 요약하고, PC 설정을 빠르게 변경하는 등의 작업을 수행할 수 있습니다.
사진을 검색하는 새로운 방법
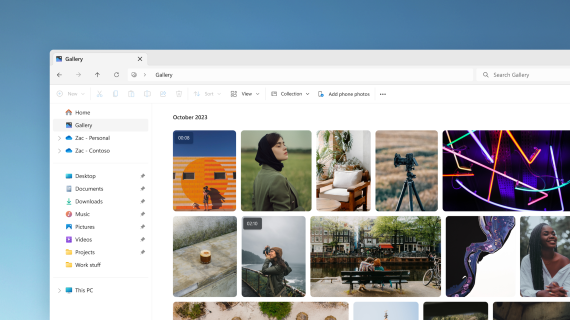
휴대폰, PC 및 클라우드 저장소의 사진을 파일 탐색기 갤러리에 추가하여 모든 사진을 한 곳에서 찾아볼 수 있습니다.
Microsoft Store에서 AI 허브 찾기 및 찾아보기
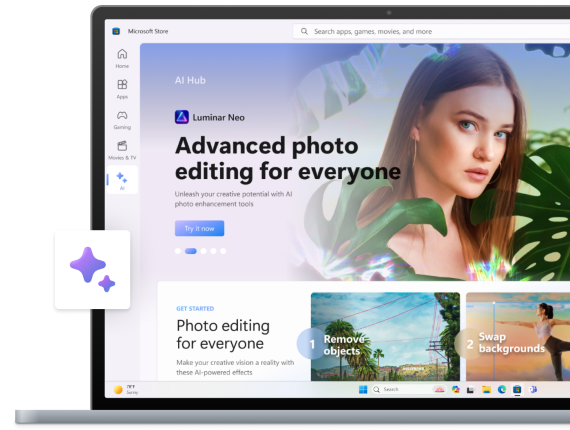
AI의 장점을 활용하세요. 다른 AI 개발자가 앱을 찾아 이력서 초안 작성, 아름다운 프레젠테이션 만들기, 다음 모험을 계획하는 데 도움을 줍니다. Microsoft Store의 AI Hub를 탐색하여 사용 가능한 내용을 확인합니다.
설정에서 키 정보 검토
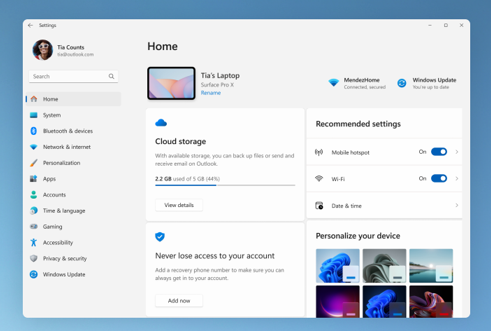
PC의 스냅샷 찾고, 권장 사항을 확인하고, 홈페이지에서 바로 구독 상태, 클라우드 스토리지 및 계정 안전 정보와 같은 세부 정보에 액세스합니다.
음성으로 입력
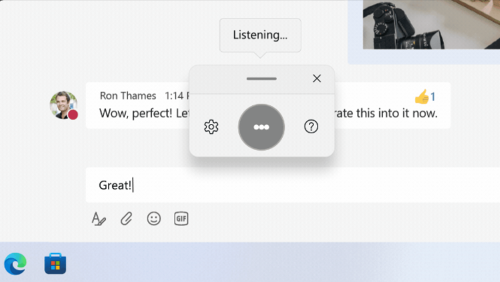
음성을 사용하여 앱을 제어하고, 이메일을 받아쓰고, 온라인에서 검색하는 등의 작업을 수행하세요. 시작하려면 설정 > 접근성 > 음성 액세스를 선택합니다.
음성 입력을 사용하여 일반적으로 입력하는 모든 위치에서 음성 단어를 텍스트로 변환합니다. Windows 로고 키 + H를 눌러 음성 입력을 엽니다.
마우스 없이 PC 사용
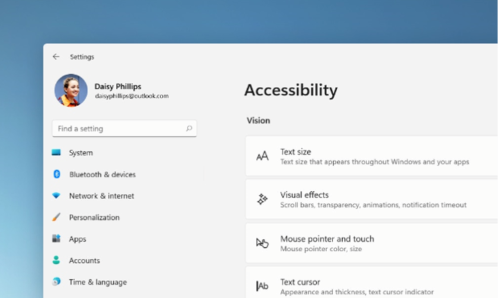
Windows용 기본 제공 화면 읽기 프로그램인 내레이터를 사용하여 앱을 탐색하고, 웹을 탐색하고, 마우스 없이 일반적인 작업을 완료합니다. 설정 > 접근성으로 이동하여 기본 제공 화면 읽기 프로그램을 켭니다.
내레이터를 시작하거나 중지하려면 Windows 로고 키 +Ctrl +Enter를 누릅니다.
암호를 암호 없는 암호로 이동
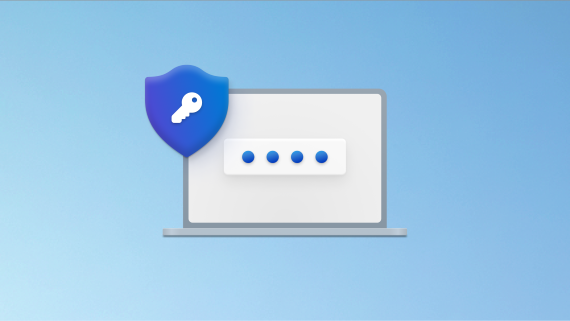
더 빠르고 안전하게 로그인할 암호를 만듭니다. Windows Hello 사용하여 암호를 저장하도록 선택하면 로그인 속도가 더 빨라질 수 있습니다.
설정 시간을 줄이고 코딩하는 데 더 많은 시간을 할애합니다.
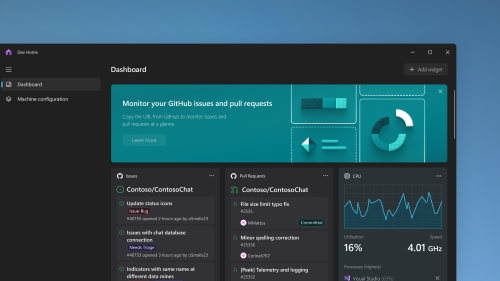
Dev Home을 사용하여 개발 머신을 더 빠르게 설정한 다음, 사용자 지정 가능한 dashboard 사용하여 모든 코딩 프로젝트를 추적합니다.
올인원 백업 솔루션
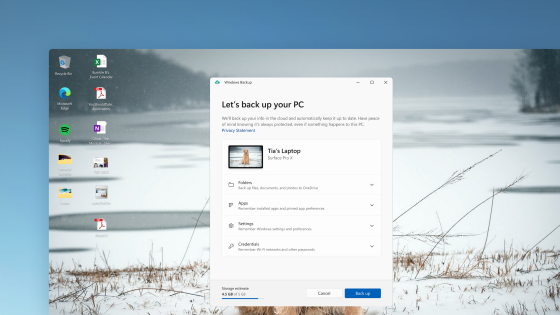
Windows 백업 언제 어디서나 액세스할 수 있도록 설정, Wi-Fi 암호 및 파일을 클라우드에 저장합니다. PC에 문제가 발생하면 쉽게 복원할 수 있습니다.
Windows에서 Copilot를 사용하여 새로운 방식으로 작업
AI를 사용하여 생산성과 창의성을 시작합니다. 복잡한 질문에 대한 답변을 얻고, 창의적인 아이디어를 탐색하고, 페이지를 빠르게 요약하고, 몇 단어만으로 PC 설정을 변경합니다. 이는 시작에 불과합니다.
새 설정 홈페이지에서 디바이스 및 계정 설정 관리
새 설정 홈페이지에는 디바이스 및 계정 설정을 나타내는 대화형 카드가 있습니다. 장치를 사용하면 페이지와 카드가 조정되어 가장 관련성이 크고 유용한 정보를 얻을 수 있습니다.
개발자를 위한 개발자 드라이브
개발자 드라이브는 새로운 형태의 스토리지 볼륨입니다. 개발자가 소스 코드, 작업 폴더 및 패키지 캐시를 호스트하는 데 필요한 내용을 제공합니다. 기존 드라이브에서 여유 공간을 사용하여 개발 드라이브를 만들거나 VHD/VHDX를 만들 수 있습니다. 개발자를 위한 시스템 > 시스템 > 내의 설정 앱으로 이동합니다. 자세한 내용은 Windows 11 개발 드라이브 설정(공개 미리 보기)을 참조하세요.
언어에 대한 라이브 캡션 추가
라이브 캡션은 다음 언어에 추가됩니다.
-
중국어(간체 및 번체)
-
프랑스어(프랑스, 캐나다)
-
독일어
-
이탈리아어
-
일본어
-
포르투갈어(브라질, 포르투갈)
-
스페인어
-
덴마크어
-
영어(아일랜드, 기타 영어 방언)
-
한국어
라이브 캡션을 켜려면 WIN + Ctrl + L 바로 가기 키를 사용합니다. 처음으로 켜면 Windows에서 필요한 음성 인식 지원을 다운로드하도록 요청합니다. 설정 > 시간 & 언어 > 언어 & 지역에서 음성 인식 지원을 다운로드할 수 있습니다. 자세한 내용은 라이브 캡션을 사용하여 오디오 이해를 참조하세요.
해당 도움말 페이지를 & 음성 액세스 명령의 향상된 기능
새 텍스트 선택 및 편집 음성 액세스 명령이 추가되었습니다. 예를 들어 텍스트 상자에서 텍스트 범위를 선택하려면 음성 명령은 "[text 1]에서 [text 2]로 선택"입니다.
앱 내 음성 액세스 명령 도움말 페이지가 다시 디자인되었습니다. 이제 모든 명령에는 해당 변형에 대한 설명과 예제가 있습니다. 도움말 > 모든 명령 보기에서 음성 액세스 표시줄의 명령 도움말 페이지에 액세스하거나 음성 액세스 명령 "무슨 말을 할 수 있나요?"를 사용할 수 있습니다.
또한 이제 영어(영국), 영어(인도), 영어(뉴질랜드), 영어(캐나다) 및 영어(오스트레일리아)와 같은 영어 언어에 음성 명령 지원을 사용할 수 있습니다.
"결합되지 않는" 모드가 추가됨
이 모드에서는 작업 표시줄에서 애플리케이션 창과 해당 레이블을 별도로 볼 수 있습니다. 이 기능을 찾으려면 설정 > 개인 설정 > 작업 표시줄 > 작업 표시줄 동작으로 이동합니다. 작업 표시줄 결합 단추를 설정하고 레이블을 숨기지 않도록 설정합니다. 여러 모니터를 사용하는 경우 다른 작업 표시줄에 대해 이 설정을 설정하는 별도의 설정이 있습니다.
알림 향상
알림은 이제 종 아이콘으로 표시되며 새 알림이 있을 때 색으로 채워집니다. "알림 보기"를 사용하여 중요한 알림을 볼 수도 있습니다.
현대화된 파일 탐색기 추가됨
이 파일 탐색기에서 권장되는 파일은 회전목마로 표시됩니다. 해당 회전 목마는 Azure AD 계정을 사용하여 Windows에 로그인한 경우에만 나타납니다. 이 기능을 해제하고 고정된 폴더를 대신 표시하려면 줄임표를 선택합니다.
파일 탐색기의 새 세부 정보 창은 관련 콘텐츠에 액세스하고, 파일 활동을 최신 상태로 유지하고, 파일을 열지 않고 공동 작업하는 데 도움이 됩니다. 켜려면 보기 메뉴를 선택하고 세부 정보 창을 선택합니다. 그런 다음 명령 모음의 오른쪽에 있는 단추를 사용하여 창을 켭니다.
향상된 Windows 추천 환경
자세히 알아보기 단추를 사용하여 전체 화면에서 이미지를 미리 볼 수 있습니다. Windows 추천 플라이아웃 상자를 열려면 바탕 화면에서 스포트라이트 아이콘을 마우스 오른쪽 단추로 클릭합니다. 각 이미지에 대해 자세히 알아보려면 아이콘을 두 번 클릭하여 Bing 방문 페이지를 엽니다.
내레이터에 대한 새로운 자연 음성 추가
이러한 음성은 최신 디바이스 내 텍스트 음성 변환을 사용합니다. 다운로드한 후에는 인터넷 연결 없이 작동합니다.
모든 앱에서 정확하고 일관된 색 모양
모든 Windows 애플리케이션의 모든 색은 정확하고 ACM(자동 색 관리)과 일치합니다. ACM을 켜려면 설정 > 디스플레이 > 고급 디스플레이로 이동합니다. SDR 디스플레이를 선택하고 앱에 대한 자동 관리 색을 켭니다.
Windows가 모바일 디바이스와 통신하지 못하도록 중지
Bluetooth & 디바이스 > 휴대폰과 연결 > S ettings로 이동합니다. 휴대폰과 연결 해제하는 옵션을 찾을 수 있습니다.
Bluetooth LE 오디오 추가됨
이 릴리스에서는 BLUEtooth® LE(저에너지) 오디오가 추가되었습니다. 이 기능을 사용하려면 컴퓨터에서 Bluetooth LE 오디오를 지원해야 합니다. 이를 통해 컴퓨터를 Bluetooth LE 오디오 이어버드 및 헤드폰과 페어링하면 오디오 충실도 및 배터리 수명이 향상됩니다.
시작 메뉴에서 개인 설정된 웹 사이트에 액세스
이제 시작 메뉴에는 검색 기록에 따라 개인 설정된 권장 웹 사이트가 있습니다. 이를 통해 중요한 웹 사이트에 빠르게 액세스할 수 있습니다. 이 기능을 끄려면 설정 > 개인 설정 > 시작으로 이동합니다.
작업 표시줄의 빠른 설정에서 Windows Studio 효과에 액세스
지원되는 NPU(신경 처리 장치)가 있는 디바이스는 작업 표시줄의 빠른 설정에서 Windows Studio 효과 에 액세스할 수 있습니다. 이제 눈 접촉, 자동 프레이밍, 배경 흐림 및 오디오 효과와 같은 카메라 효과를 쉽게 켜고 구성할 수 있습니다.
2-in-1 디바이스에 대한 터치 최적화 작업 표시줄 소개
터치 최적화 작업 표시줄에는 축소 및 확장이라는 두 가지 상태가 있습니다. 두 상태 간에 전환하려면 화면 아래쪽에서 위아래로 살짝 밉니다. 이 기능은 태블릿으로 사용할 수 있고 기본적으로 켜진 디바이스에서만 작동합니다. 회사에서 장치에 대한 Windows 업데이트를 관리하는 경우 이 기능은 기본적으로 꺼져 있습니다. 관리자는 지속적인 혁신을 위해 새로운 상업적 제어를 사용하여 이를 켤 수 있습니다.
점자 장치 및 디스플레이에 대한 향상된 지원
Microsoft 내레이터와 타사 화면 읽기 프로그램 간에 전환하는 동안 점자 장치는 계속 작동합니다. 내레이터는 점자 드라이버를 자동으로 변경합니다. 또한 이 릴리스에서는 새 점자 디스플레이와 내레이터의 새 점자 입력 및 출력 언어에 대한 지원이 추가되었습니다. 자세한 내용은 8장: 점자와 내레이터 사용을 참조하세요.
음성 향상
음성 액세스는 더욱 유연해졌으며 더 많은 UI(사용자 인터페이스) 컨트롤과의 상호 작용을 지원합니다. 예를 들어 음성은 이제 다음을 포함하는 컨트롤과 상호 작용합니다.
-
숫자가 있는 이름(예: "클릭 5").
-
"피벗 테이블 클릭" 또는 "피벗 차트 클릭"과 같이 공백이 없는 이름입니다.
-
Bluetooth & 장치("Bluetooth 및 장치 클릭") 또는 전화 접속("하이픈 클릭")과 같은 특수 문자가 있는 이름입니다.
또한 음성은 스핀 컨트롤, 썸 컨트롤 및 분할 단추를 지원합니다. "click" 명령 또는 숫자 오버레이를 사용하여 이러한 컨트롤과 상호 작용합니다. 음성을 사용하여 페이지의 왼쪽과 오른쪽으로 스크롤할 수도 있습니다. 새 음성 액세스 명령에 대한 자세한 내용은 음성 액세스 명령 목록을 참조하세요.
타밀어 언어용 타밀어 Anjal 키보드가 추가됨
이 키보드를 추가하려면 설정> 시간 & 언어 > 언어 & 지역에 타밀어(싱가포르), 타밀어(말레이시아), 타밀어(스리랑카) 또는 타밀어(인도)가 표시되는지 확인합니다. 타원 선택(...) 언어 옆에 있습니다. 언어 옵션을 선택합니다. 키보드 목록에 타밀어 Anjal(QWERTY)을 추가합니다.
이제 파일 탐색기 탭이 포함됩니다.
이제 파일 탐색기 파일 탐색기 세션을 구성하는 데 도움이 되는 탭이 포함되어 있습니다. 새 파일 탐색기 홈페이지에서 빠르고 쉽게 액세스할 수 있도록 중요한 파일을 고정할 수 있습니다. Microsoft OneDrive를 사용하여 공유 파일에서 동료의 작업을 볼 수 있습니다. Microsoft 365 계정에 따라 개인 설정된 제안도 제공됩니다.
복사된 항목에 제안된 작업
이 기능은 미국, 캐나다 및 멕시코의 고객이 사용할 수 있습니다. 전화 번호와 같은 복사된 항목, 날짜에 Teams 또는 Skype로 전화를 걸거나 일정 앱에서 이벤트를 추가하는 등의 제안된 작업이 있습니다.
추가 기능:
-
작업 표시줄 오버플로 메뉴 추가: 작업 표시줄에는 오버플로된 모든 앱을 한 공간에 표시하는 메뉴가 있습니다.
-
주변 공유: 이 기능을 사용하여 데스크톱을 포함한 더 많은 디바이스를 검색하고 공유합니다.
-
Windows 설정을 통해 애플리케이션 관리: 이제 제어판 대신 Windows 설정에서 모든 앱을 제거, 복구 및 수정할 수 있습니다.
-
향상된 검색 상자 환경: 검색 상자에 입력하면 검색 결과가 검색 플라이아웃 상자에 표시됩니다. 설정 > 개인 설정 > 작업 표시줄로 이동하여 작업 표시줄에 대해 원하는 검색 환경을 변경할 수도 있습니다. 자세한 내용은 Windows 11 작업 표시줄에서 검색 사용자 지정을 참조하세요.
-
시작 메뉴에 빠른 지원 있습니다. 이제 시작 메뉴의 앱 목록에서 빠른 지원 사용하여 PC 문제 발생 시 도움을 받을 수 있습니다.
-
AI 기반 권장 사항 제공: AAD(Azure Active Directory)에 조인된 디바이스의 경우 Windows는 이제 시작 메뉴에서 AI 기반 권장 콘텐츠를 제공합니다. 이렇게 하면 모임을 준비하고, 공동 작업 중인 파일에 빠르게 액세스하는 등의 작업을 수행할 수 있습니다.
-
총 스토리지 표시: 이 업데이트는 모든 Microsoft OneDrive 구독의 전체 스토리지 용량을 제공하고 설정 앱의 계정 페이지에 총 스토리지를 표시합니다.
-
필요한 모든 코드포인트가 최신 상태입니다. GB18030-2022 요구 사항을 준수하는 작업이 완료되었습니다. 이렇게 하면 지원되지 않는 문자 코드포인트를 더 이상 입력할 수 없습니다.
-
복사 단추를 사용하여 2FA 코드 복사: 2FA(2단계 인증) 코드를 복사하기 위한 복사 단추가 제공됩니다. 이 기능은 영어로만 작동합니다.
-
다중 앱 키오스크 모드 추가: 이 잠금 기능을 사용하면 관리자가 한 디바이스에서 다른 사용자에 대해 실행되는 앱을 지정할 수 있습니다. 다중 앱 키오스크 모드는 여러 사람이 동일한 디바이스를 사용하는 시나리오에 적합합니다. 자세한 내용은 Windows 11 다중 앱 키오스크 설정을 참조하세요.
-
CABC(콘텐츠 적응 밝기 제어) 사용: CABC는 노트북 및 2-in-1 디바이스에서 실행할 수 있습니다. 이 기능은 콘텐츠에 따라 디스플레이 영역을 흐리게 하거나 밝게 합니다. 설정 > 시스템 > 디스플레이 > 밝기 & 색에서 기능 설정을 조정할 수 있습니다.
-
현재 상태 센서 개인 정보 설정 추가: 호환되는 프레즌스 센서가 있는 디바이스가 있는 경우 이제 해당 센서에 액세스할 수 있는 앱을 선택할 수 있습니다. 설정 > 개인 정보 & 보안 > 프레즌스 감지에서 사용하도록 설정할 수 있습니다.
-
시작 메뉴 아래의 미리 보기 파일 & 공유: 시작 메뉴 아래의 권장 파일을 마우스로 가리키면 해당 미리 보기를 보고 마우스 오른쪽 단추를 클릭하여 빠르게 공유할 수 있습니다.
-
시스템 트레이에서 시간과 날짜 숨기기: 이를 켜려면 시스템 트레이 시계를 마우스 오른쪽 단추로 클릭하고 날짜 및 시간 조정을 선택합니다.
-
Windows 공유 창: Windows 공유 창의 "사용 공유" 섹션에서 Outlook 아이콘을 선택하여 Windows 공유 창 내에서 직접 Outlook을 사용하여 파일을 전자 메일로 전송합니다. 또한 검색 상자가 있습니다. 이제 Outlook에서 연락처를 검색하여 파일을 공유할 수 있습니다. Windows 공유 창에는 파일 전자 메일을 포함하여 빠르게 공유할 수 있는 8-10개의 추천 연락처도 표시됩니다.
-
내레이터는 Microsoft Excel에서 효율적인 읽기 환경을 제공합니다. 내레이터는 통합 문서를 건너 읽는 데 필요한 내용에 따라 공지 사항의 우선 순위를 지정합니다. 자세한 내용은 Excel의 향상된 내레이터 지원 설명서를 참조하세요.
-
Microsoft Defender SmartScreen의 향상된 피싱 보호: 웹 사이트 및 앱에서 피싱 및 안전하지 않은 사용으로부터 학교 및 회사 암호를 보호하는 데 도움이 됩니다. 앱 & 브라우저 제어 > 평판 기반 보호 > 피싱 보호로 이동합니다.
-
설정에서 알려진 네트워크에 대한 Wi-Fi 암호 보기: 설정 > 네트워크 & 인터넷 > Wi-Fi 및 "알려진 네트워크 관리로 이동합니다.
-
Microsoft 365 스위치 사용: 로그인하여 Windows 365 클라우드 PC 로컬 데스크톱에 연결할 수 있습니다. 그런 다음 익숙한 키보드 명령, 마우스 클릭 또는 살짝 밀기 제스처를 사용하여 둘 사이를 이동할 수 있습니다. 데스크톱에서 쉽게 액세스할 수 있도록 Windows 365 작업 보기로 전환을 추가할 수 있습니다.
화면에 표시되는 내용 기록
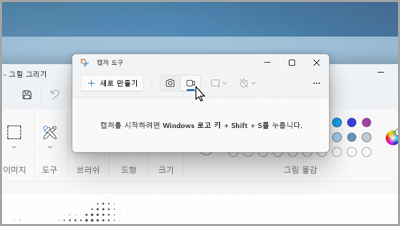
캡처 도구에서 레코드로 전환한 다음 새로 만들기를 선택합니다. 기록할 영역을 선택한 다음 화면 맨 위에서 시작을 선택합니다.
검색 하이라이트를 사용하여 자세히 알아보기
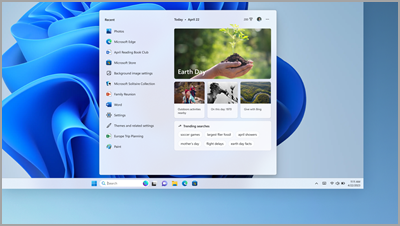
휴일, 기념일 및 기타 교육의 순간과 같은 특별한 날을 여러분의 지역과 전 세계에 대해 알아봅니다.
마우스 없이 PC 사용
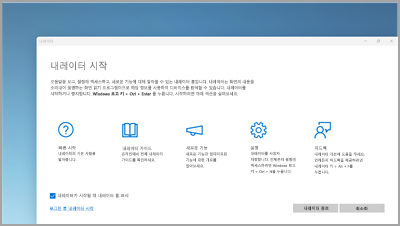
Windows용 기본 제공 화면 읽기 프로그램인 내레이터를 사용하여 앱을 탐색하고, 웹을 탐색하고, 마우스 없이 일반적인 작업을 완료합니다.
내레이터를 시작하거나 중지하려면 Windows 로고 키 + Ctrl + Enter를 누릅니 다.
하나의 창에 있는 모든 메모장 파일
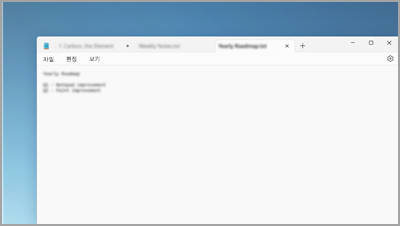
메모장에서 열려 있는 파일이 여러 개 있는 경우 탭은 모두 하나의 창에 유지합니다. 키보드에서 Alt + Tab 을 눌러 열려 있는 파일 간을 빠르게 전환합니다.
한 곳에서 새로운 에너지 효율적인 설정 적용
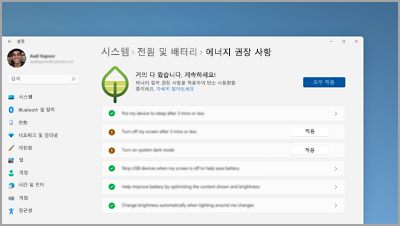
PC의 탄소 공간을 줄이는 데 도움이 됩니다. 시작하려면 설정의 에너지 권장 사항 으로 이동합니다.
Bluetooth 디바이스에 빠르게 연결
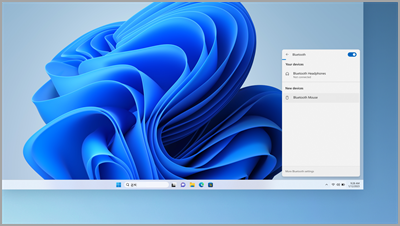
Bluetooth 디바이스를 검색할 수 있도록 한 다음 작업 표시줄 오른쪽에서 소리를 선택합니다. 그런 다음 Bluetooth 빠른 설정에서 Bluetooth 디바이스 관리를 선택하고 새 디바이스에서 디바이스를 선택합니다.
캡처 도구가 스크린샷을 자동으로 저장합니다.
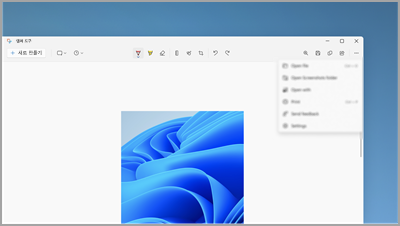
캡처 도구에서 더 보기 > 스크린샷 폴더 열기 를 선택하여 저장된 모든 스크린샷을 확인합니다.
빠른 지원 사용하여 PC 도움말 제공 및 받기
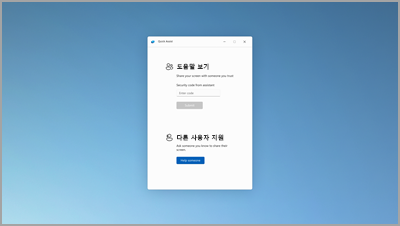
신뢰할 수 있는 친구와 가족은 원격으로 연결하여 빠른 지원 사용하여 PC 문제를 해결할 수 있습니다. 시작하려면 시작 > 모든 앱 > 빠른 지원 선택합니다.
손쉽게 파일 구성
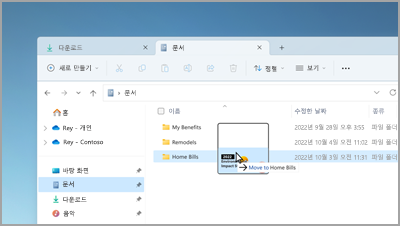
파일 탐색기 탭 간에 파일을 끌어서 놓아 원하는 위치로 빠르게 이동합니다.
빠르게 통화를 시작하거나 일정 이벤트를 만듭니다.
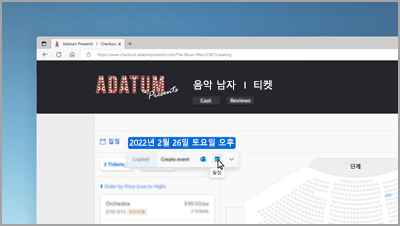
전화 번호 또는 날짜를 복사할 때 앱 중 하나를 열고 통화 또는 일정 이벤트를 자동으로 시작하라는 빠른 제안을 받습니다. 이 설정을 변경하려면 Windows 로고 키 > 설정 > 시스템 > 클립보드 > 제안된 작업을 선택합니다.
PC를 백업하여 중요한 정보 보호
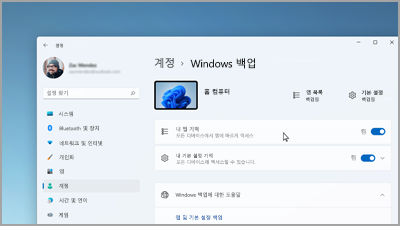
앱 및 설정에서 파일 및 암호에 이르기까지 몇 가지 간단한 단계로 정보를 백업할 수 있습니다.
작성하는 동안 편집
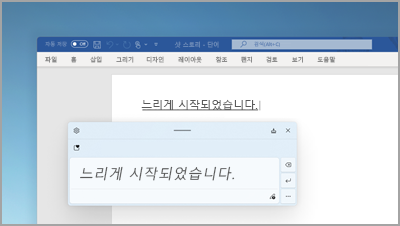
필기 패널을 사용하는 경우 제스처를 사용하여 입력할 수 있는 모든 위치에 텍스트를 지우고 삽입하고 추가합니다.
우선 순위 알림 설정
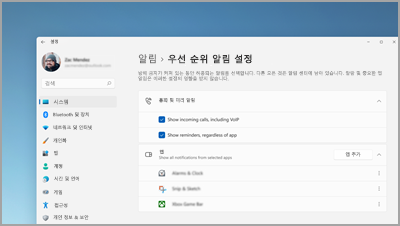
방해 금지가 켜져 있는 경우에도 알림을 표시할 수 있는 앱을 선택합니다. 시작 > 설정 > 시스템 > 알림 > 시작 우선 순위 알림 설정을 선택합니다.
언제든지 포커스 세션 시작
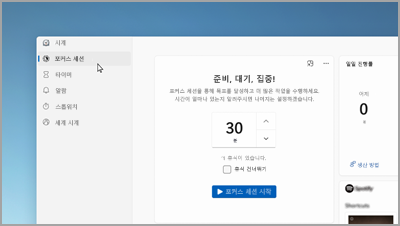
방해를 줄이고 작업을 완료하려는 경우 포커스 세션을 시작합니다. Clock 앱을 열고 포커스할 기간을 선택한 다음 포커스 세션 시작을 선택합니다.
시작에서 앱을 그룹화할 폴더 만들기
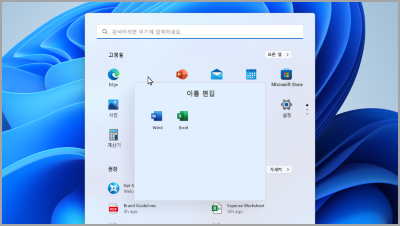
고정된 앱을 폴더로 그룹화하여 중요한 항목을 쉽게 확인할 수 있도록 하세요. 앱을 하나 선택하고 다른 앱으로 끌어서 폴더를 만듭니다.
파일 탐색기 및 Office.com에서 즐겨 찾는 파일 보기
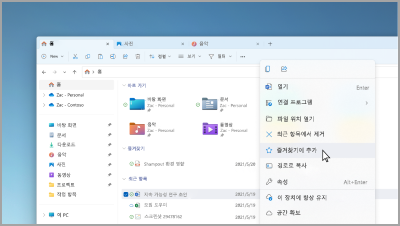
파일 탐색기에서 파일을 즐겨찾기에 추가하고 파일 탐색기 홈 및 Office.com에서 해당 파일을 확인하세요. Microsoft 계정이나 회사 또는 학교 계정으로 로그인했는지 확인합니다. 그런 다음 파일을 선택하여 길게 누른 후(또는 마우스 오른쪽 단추 클릭) 즐겨찾기에 추가합니다.
나만의 이모지로 가족 표현하기
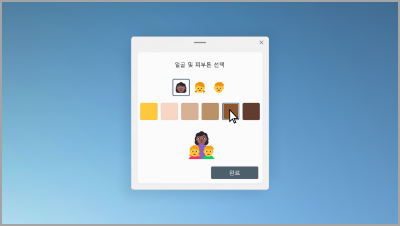
사람 수, 피부색 등을 변경하여 가족을 나타내는 이모지를 만드세요. Windows 로고 키 + (.)를 눌러 이모지 패널을 열고 가족을 검색합니다. 그런 다음 가족을 선택하고 +를 누릅니다.
몇 분 만에 동영상 만들기
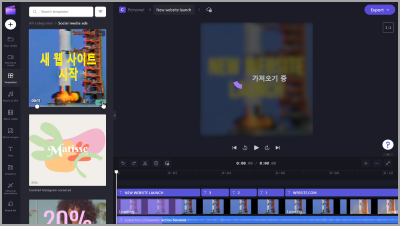
Clipchamp에서 동영상 만들기를 선택합니다. 처음부터 만들거나 템플릿으로 만들기 시작하고 텍스트, 스톡 이미지 및 스티커를 사용해 나만의 동영상을 완성합니다.
음성 액세스를 활성화하여 키보드 입력 대신 말하기
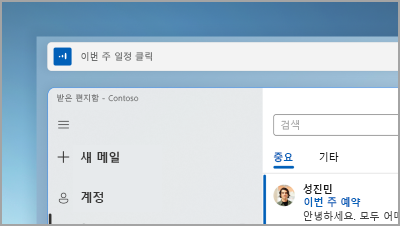
음성을 사용하여 앱을 제어하고, 이메일을 받아쓰고, 온라인에서 검색하는 등의 작업을 수행하세요. 시작하려면 시작 > 설정 > 접근성 > 음성 > 음성 액세스를 선택합니다.
오디오가 포함된 모든 콘텐츠에 라이브 캡션 사용
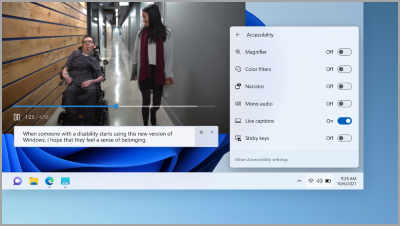
모임에서 즐겨 찾는 팟캐스트에 이르기까지, 모든 단어를 캡처하고 글꼴, 텍스트 색, 텍스트 크기 등을 개인 설정하세요. 빠른 설정 패널에서 또는 설정 > 접근성 > 캡션에서 라이브 캡션을 켭니다.
위로 살짝 밀어 작업 표시줄 바로 가기 사용
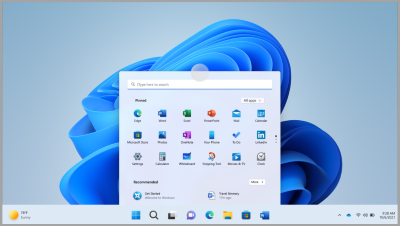
화면 아래쪽 가장자리에서 작업 표시줄 중앙을 위로 살짝 밀어 시작 메뉴를 표시합니다. 빠른 설정을 사용하려면 시스템 트레이에서 위로 살짝 밉니다.
시작 메뉴 레이아웃 사용자 지정
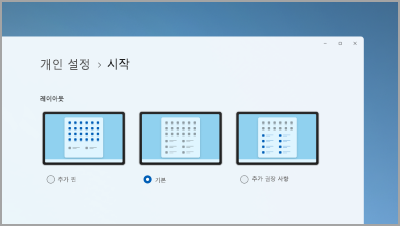
시작에서 아무 곳이나 선택한 후 길게 눌러(또는 마우스 오른쪽 단추 클릭) 레이아웃을 조정하고 고정된 항목 또는 추천 파일을 더 많이 표시합니다.
효율성 모드에서 리소스를 절감하여 PC 성능 향상
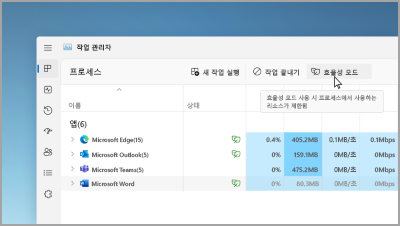
작업 관리자에서 앱을 선택하고 길게 누른 뒤(또는 마우스 오른쪽 단추 클릭) 효율성 모드를 선택하여 앱에서 사용하는 리소스를 제한합니다. 이를 통해 시스템을 더 빠르고 에너지 효율적인 방법으로 사용할 수 있습니다.
Ctrl + Shift + Esc를 사용하여 작업 관리자를 엽니다.
간편하게 업데이트된 컨트롤 찾기
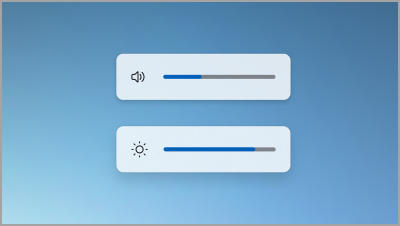
작업 표시줄 위 가운데에 표시되는 새롭게 디자인된 플라이아웃을 사용하여 볼륨 및 화면 밝기 수준을 쉽게 확인하고 제어할 수 있습니다.
한 번의 터치로 게임 열기
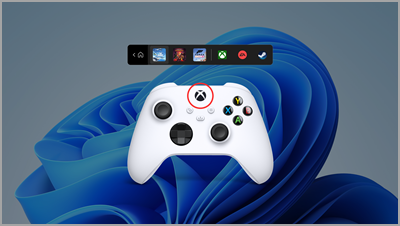
컨트롤러의 Nexus 단추를 눌러 컨트롤러 막대를 열고 최신 게임으로 다시 이동합니다.
자동으로 방해 금지 켜기
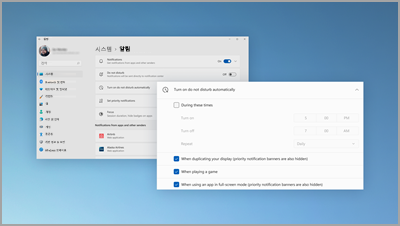
화면 공유, 게임 플레이 등을 수행할 때 자동으로 방해 금지가 켜집니다. 켜지는 시기를 선택하려면 시스템 > 알림 > 설정 > 시작 > 자동으로 방해 금지 켜기를 선택합니다.
사진을 나란히 보기
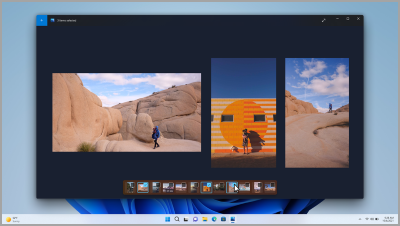
사진 앱에서 사진을 연 다음, 필름 스트립에서 다른 사진을 선택하여 한 곳에서 이미지를 봅니다.
데스크톱에서 세계 보기
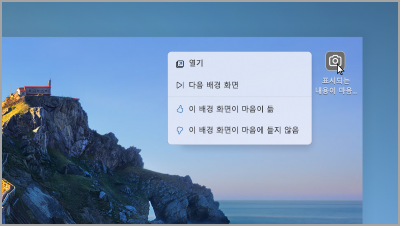
Windows 추천을 바탕 화면으로 설정하여 며칠마다 새 바탕 화면을 가져오고 사진에 대한 재미있는 이야기를 확인하세요.
작업 표시줄에서 통화 마이크 제어
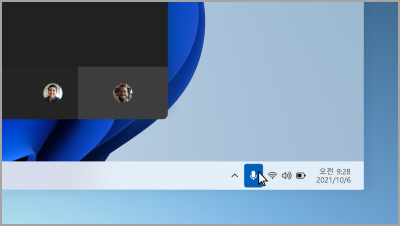
작업 표시줄에서 마이크 아이콘을 선택하거나 Windows 로고 키 + Alt + K를 눌러 통화 앱을 사용하는 동안 마이크를 음소거하거나 음소거 해제합니다.
필요한 모든 앱
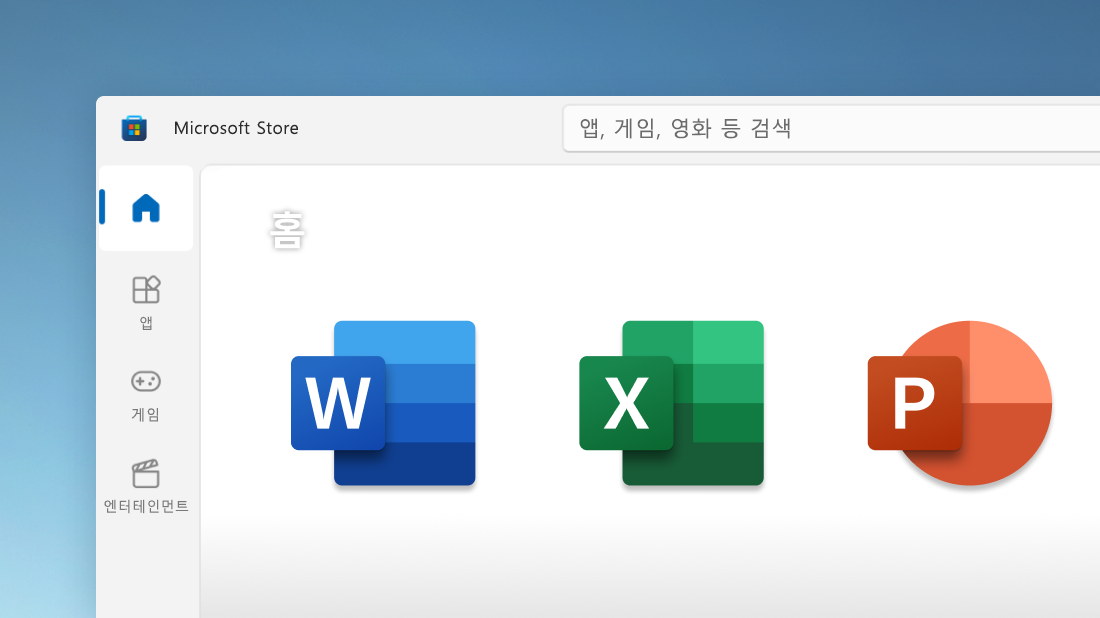
이제 PC에서 작동하는 즐겨찾는 모바일 앱을 포함하여 Microsoft Store 앱에서 원하는 앱, 게임 및 프로그램을 빠르게 찾을 수 있습니다. 여러 스트리밍 서비스에서 한 번에 영화와 프로그램을 검색할 수도 있습니다.
참고: 일부 기능은 Windows 11 SE 사용하는 학생에게 다를 수 있습니다. Azure Bastion에 대한
작업 표시줄에서 모든 사용자와 연결
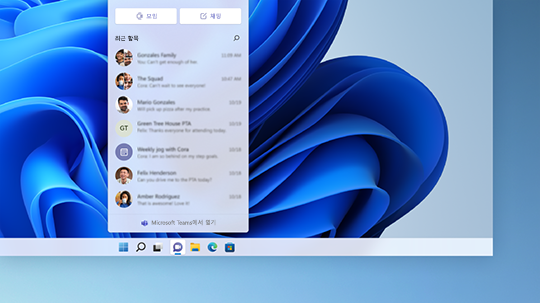
작업 표시줄에서 채팅 을 선택하여 통화를 시작하거나 다른 사람과 채팅을 시작합니다. iOS, Android 또는 Mac을 사용하는 경우 참여할 수 있도록 링크를 쉽게 보낼 수 있습니다(모임 > 모임 링크 복사 선택).
관심 있는 모든 사항, 한 번 살짝 밀기
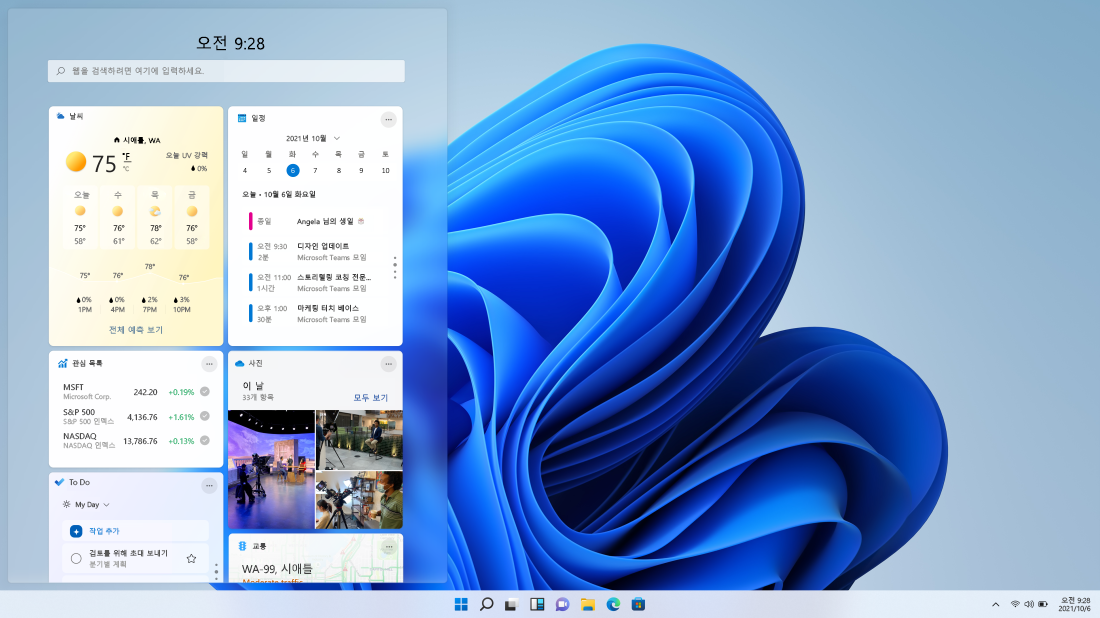
왼쪽에서 오른쪽으로 살짝 밀거나 작업 표시줄에서 위젯을 선택하여 즐겨 찾는 정보를 최신 상태로 유지합니다.
열려 있는 앱을 빠르게 구성
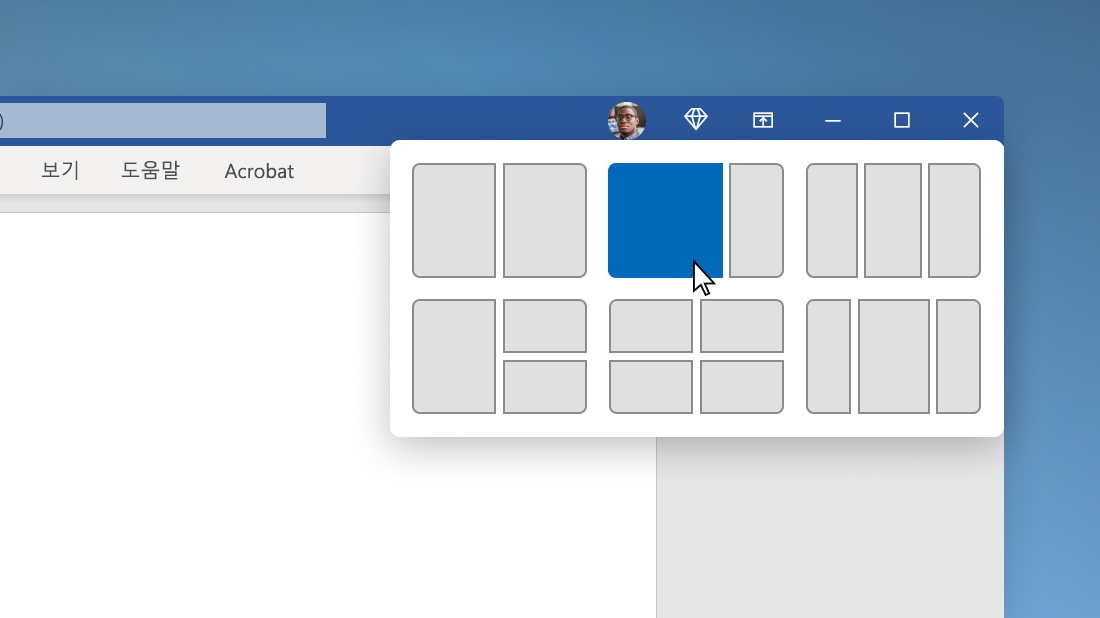
창의 최대화 버튼 위로 마우스를 가져가거나 Windows 로고 키 + Z를 누른 다음 스냅 레이아웃을 선택하여 화면 공간과 생산성을 최적화하세요.
중심에서 시작
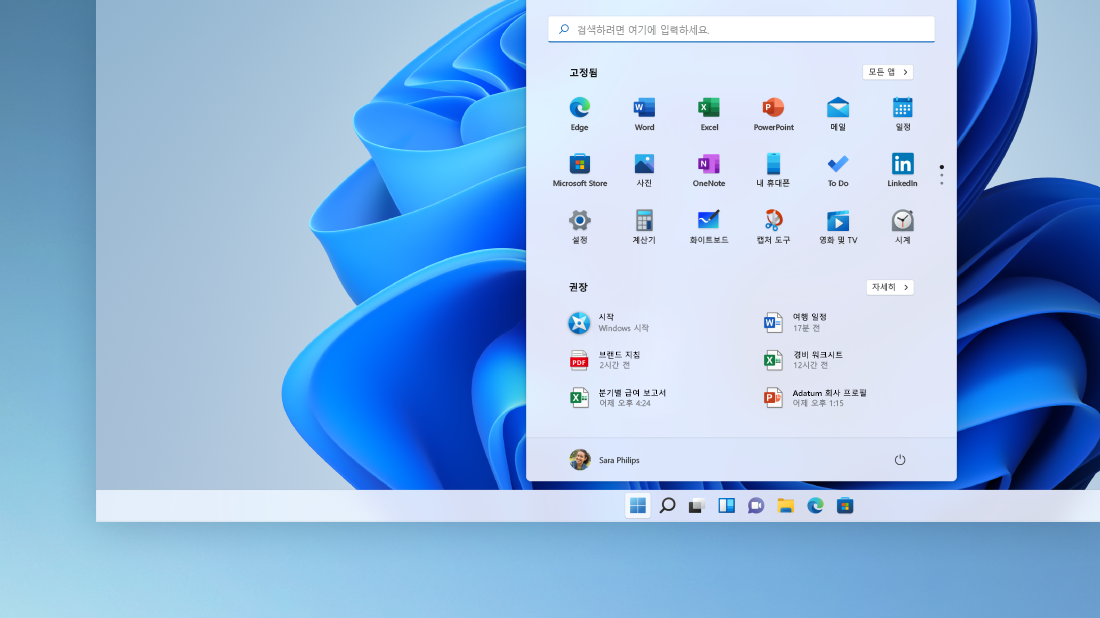
작업 표시줄에서 시작을 선택하여 즐겨찾는 앱, 최근 파일, 무엇이든 찾을 수 있는 강력한 검색창으로 이동합니다.
창의성과 생산성을 위한 개인 설정
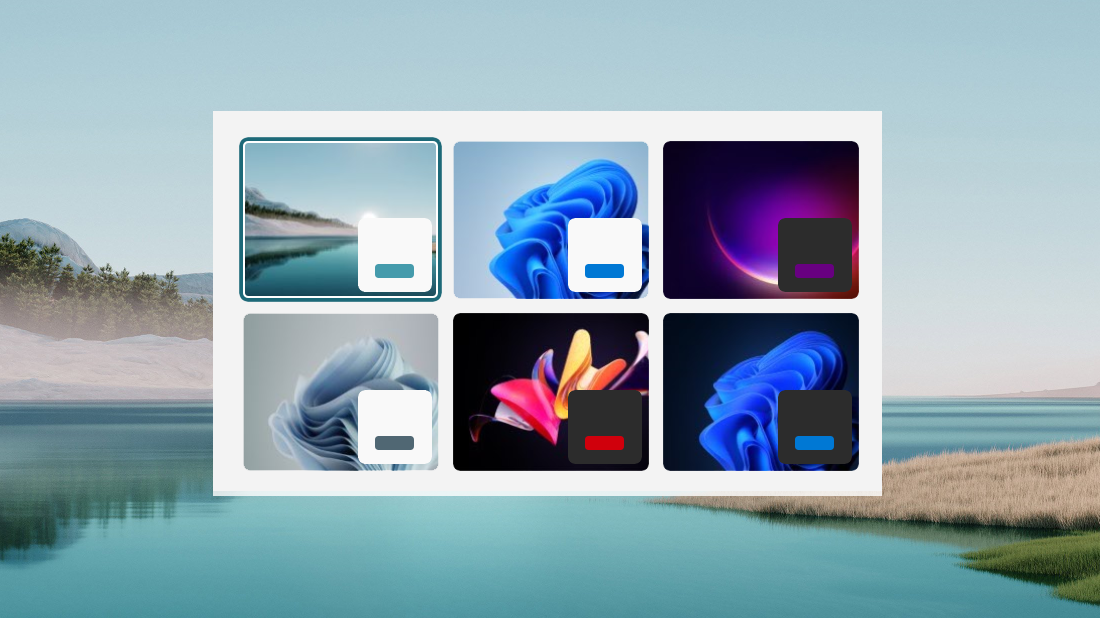
Windows 11 배경, 테마 및 데스크톱을 통해 영감을 받을 수 있는 옵션과 생산성을 높일 수 있도록 고유한 워크플로를 사용자 지정하는 방법이 있습니다.
아름답고 사용하기 쉬운 설정 앱
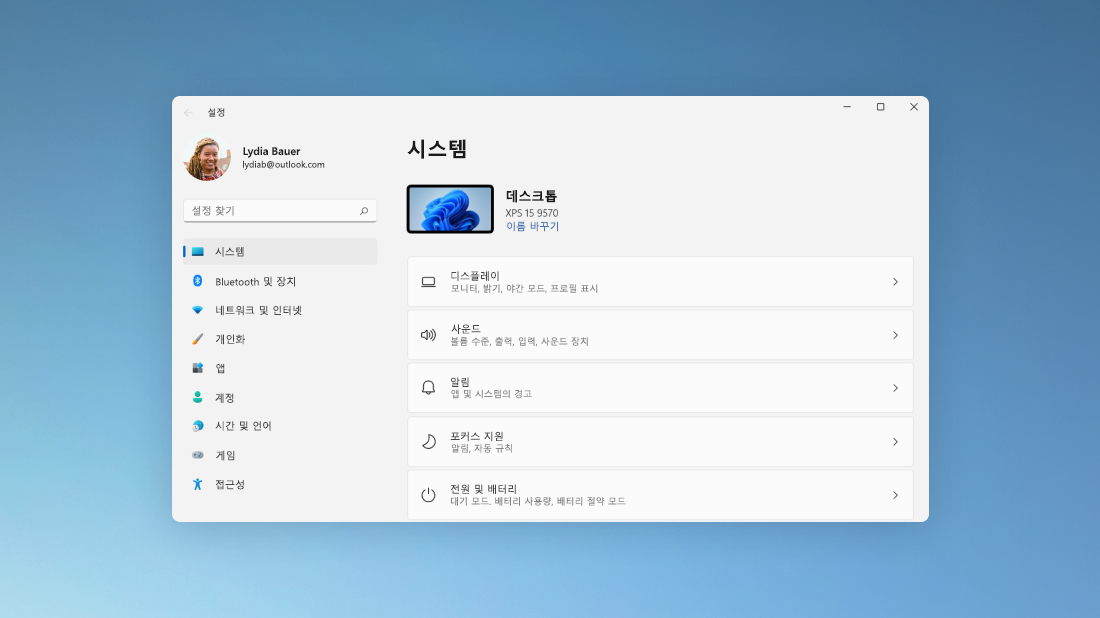
설정 앱은 새로운 탐색 디자인과 주요 페이지 맨 위에 공통 컨트롤을 사용하여 더 쉽게 사용할 수 있으므로 설정을 더 빠르고 쉽게 변경할 수 있습니다.
스냅 그룹으로 전문가처럼 작업하기
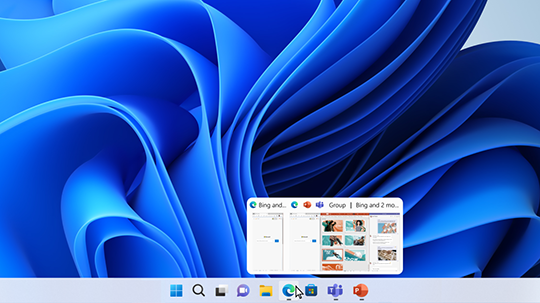
특정 작업을 할 때 열려 있는 두 개 이상의 앱 또는 창을 끌어 스냅 그룹을 만듭니다. 나중에 스냅 그룹으로 돌아가려면 작업 표시줄에서 열려 있는 앱 중 하나를 마우스로 가리켜서 찾으면 됩니다.
Windows 10 2022 업데이트(Windows 10, 버전 22H2)는 생산성 및 관리 영역에서 범위가 지정된 개선 사항 집합을 제공합니다.
Windows 10, 버전 21H2에는 생산성과 보안에 초점을 맞춘 기능 집합이 포함됩니다.
-
향상된 Wi-Fi 보안을 위한 WPA3 H2E 표준 지원을 즐기세요.
-
기계 학습과 기타 컴퓨팅 집약적인 워크플로를 위해 WSL(Linux용 Windows 하위 시스템)과 Azure IoT EFLOW(Edge for Linux on Windows) 배포에서 GPU 컴퓨팅 지원을 받으세요.










