OneNote 전자 필기장을 클라우드에 저장할 때 가장 좋은 점은 Windows Phone을 포함한 모든 장치에서 노트를 확인할 수 있다는 점입니다.
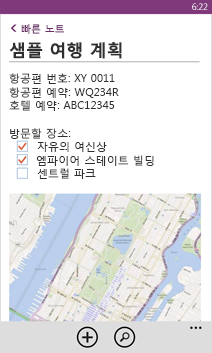
기존 전자 필기장 동기화
-
전자 필기장이 아직 클라우드에 없는 경우 컴퓨터에서 OneNote 전자 필기장을 OneDrive로 이동합니다.
-
휴대폰에서 OneDrive를 설정 하는 데 사용한 것과 동일한 Microsoft 계정 으로 로그인 합니다.
-
휴대폰의 앱 목록으로 이동 하 여 onenote 를 탭 합니다 (Windows phone 7을 사용 하는 경우 Office 를 탭 하 여 onenote 노트를 확인).
휴대폰의 OneNote 앱에서 OneDrive에 저장된 전자 필기장을 확인할 수 있습니다. 노트는 자동으로 동기화되며 원하는 경우 언제든지 휴대폰에서 수동으로 동기화를 선택할 수도 있습니다. 휴대폰에서 모든 전자 필기장, 섹션 또는 페이지의 화면 아래쪽에 있는 더 보기 단추(…)를 탭한 다음 동기화를 탭합니다.
새 노트 만들기
-
휴대폰에서 OneNote 앱

-
새

-
제목을 입력하려면 제목 영역을 탭한 후 제목을 입력합니다.
-
제목 아래를 탭한 후 노트 내용을 입력합니다.
휴대폰에 설정 된 Microsoft 계정이 있는 경우에는 변경 내용이 OneDrive 의 기본 전자 필기장에 저장 됩니다. OneDrive 에 기본 전자 필기장이 없는 경우 전자 필기장 이라는 새 전자 필기장이 만들어지고 노트가 저장 됩니다. 자세한 내용은 OneDrive와 문서 동기화를 참조하세요.
휴대폰에 Microsoft 계정이 설정되어 있지 않다면 변경 내용이 휴대폰의 빠른 노트 섹션에 저장됩니다.
참고 사항:
-
OneNote에서는 변경 내용이 자동으로 저장 되므로 OneNote의 페이지에서 다른 위치로 이동 하거나, 뒤로


-
제목을 입력하지 않으면 노트의 첫 번째 줄에 있는 텍스트가 제목으로 사용됩니다.
-
노트 열기
-
앱 목록에서 OneNote

-
노트를 탭하여 엽니다. 노트가 표시되지 않으면 다음 중 하나 이상을 수행합니다.
-
검색 단추를 탭 하


-
OneNote 화면에 전자 필기장 목록이 표시되면 노트가 포함된 전자 필기장을 탭해 해당 페이지로 이동한 후 탭해서 엽니다. 표시 되는 전자 필기장은 휴대폰, OneDrive, Microsoft SharePoint 2010 이상 사이트 또는 microsoft 365에서 제공 하는 sharepoint Online 사이트에 있을 수 있습니다.
-
최근

-
-
노트의 다른 부분을 보려면 손가락을 사용하여 위아래로 스크롤하거나, 손가락을 모으거나 벌려서 확대 및 축소할 수 있습니다.
팁:
-
Windows Phone의 OneNote 앱에는 웹 또는 OneNote 데스크톱 앱 (OneNote 2016) 용 onenote 의 모든 기능이 포함 되어 있지 않습니다. 메모에 OneNote phone 앱에서 사용할 수 없는 콘텐츠가 있는 경우에도 노트를 열고 휴대폰에서 볼 수 있지만 지원 되지 않는 내용은 표시 되지 않습니다.
-
이메일에 첨부된 OneNote 파일을 여는 경우에는 휴대폰에서 파일을 저장하거나 편집할 수 없습니다.
-
닫힌 전자 필기장에 있는 노트를 열려면 닫힌 전자 필기장에서 해당 전자 필기장을 탭한 후 노트를 찾거나 검색합니다.
-
노트를 시작 화면에 고정
할 일 목록이 포함 된 노트를 작성 하는 데 많은 도움이 필요 합니다. 시작 하도록 고정 하 여 빠르게 열 수 있습니다.
-
OneNote에서 노트를 길게 누른 후 시작 화면에 고정을 탭합니다.
할 일 목록 만들기
-
메모 본문을 탭 하 고 탭 하 여

-
Enter 단추

-
할 일 목록을 끝내려면 Enter 단추

다른 종류의 목록 만들기
-
글머리 기호 목록을 만들려면 메모에서 목록

-
Enter 단추

-
글머리 기호 목록을 끝내려면 Enter 단추

-
새 번호 매기기 목록을 만들려면 > 번호 매기기 목록

그림 삽입
-
노트에서 그림

-
다음 중 하나를 수행합니다.
-
새 사진을 넣고 삽입 하려면 카메라

팁: 화이트보드, 메뉴, 간판 또는 기타 많은 텍스트가 포함된 항목의 사진을 찍은 경우 Office Lens를 사용해 보세요. Office Lens는 이미지의 수평을 조절하고 그림자를 제거한 다음 OneNote로 바로 이미지를 보냅니다. 무료 이며 Windows Phone 스토어에서 사용할 수 있습니다.
-
기존 그림을 삽입 하려면 삽입 하려는 그림이 포함 된 앨범을 탭 하 고 그림 (또는 그림)을 탭 한 다음 완료

-
팁: 휴대폰에서 찍은 사진이 있는 새 노트를 작성 하 고 싶으신가요? 앱 목록에서 사진 


오디오 노트 작성
-
노트에서 오디오

-
원하는 내용을 말하여 녹음합니다.
-
녹음을 마쳤으면 중지를 탭합니다.
-
오디오를 재생하려면 오디오 노트 단추

텍스트 서식 지정
-
노트에서 단어를 탭한 후 선택한 텍스트 끝에 있는 원을 끌어 서식을 지정할 첫 번째 및 마지막 단어를 포함합니다.
-
추가

-
서식에서 굵게




-
텍스트 서식 지정을 중지 하려면 선택한 텍스트 뒤를 탭 하 고 더

팁: 여러 개의 서식 옵션을 적용할 수 있습니다. 서식을 지정할 텍스트를 선택 하 고 더 

새 페이지 만들기
-
OneNote 화면에서 열거나 닫을 수 있는 전자 필기장을 탭 하 고 섹션을 탭 한 다음 새

페이지 삭제
-
페이지를 길게 탭한 후 삭제를 탭합니다.
-
페이지를 삭제할까요? 메시지 상자에서 예를 탭합니다.
전자 필기장이 OneDrive 또는 SharePoint에 있는 경우 휴대폰 및 서버 모두에서 페이지가 삭제됩니다.
팁:
-
현재 열려 있는 페이지를 삭제 하려면 더 보기

-
한 번에 여러 페이지를 삭제할 수도 있습니다. 삭제 하려는 페이지가 있는 섹션에서 더 보기


-
전자 메일로 노트 보내기
-
OneNote에서 전자 메일 첨부 파일로 보낼 노트를 엽니다.
-
추가

-
전자 메일에 받는 사람 및 기타 정보를 추가 하 고











