우리는 모두 그에 의거해 됐나요? 흥미진진한 소용돌이 휴가를 보낸 후 다시 출근하고, Outlook 2,000개의 언드 메시지를 찾을 수 있습니다. 휴가로 돌아가고 싶은 만큼 충분합니다. 아니면 다시 휴가를 찍지 않습니다.
그러나 Outlook 프로그램은 강력한 프로그램으로, 받은 편지함을 빠르게 태우는 데 도움이 될 수 있습니다. 아마도 상상할 수 있는 것보다 훨씬 빠를 수 있습니다.
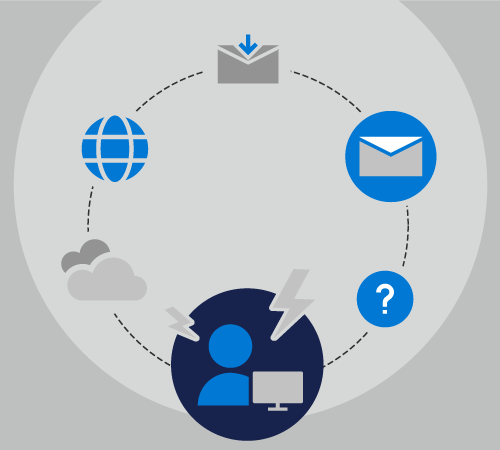
휴가 준비
10일 휴가를 준비하는 동안 Rachel과 함께 하자.
Rachel은 5개의 개별 프로젝트에 대한 통신 및 조정을 처리하며, 20개의 다른 메일 목록의 구성원이며, 매일 적은 수의 개인 전자 메일 메시지를 수신합니다.
Rachel이 사무실을 비우는 동안, 체스터는 세 프로젝트의 주요 연락처가 될 것이고 Cheryl은 다른 두 프로젝트를 처리합니다.
마지막으로 레이첼이 휴가를 갔을 때, 모든 사람이 열흘 만에 돌아온 것을 알릴 수 있도록 자동 응답을 설정했지만 다른 작업을 수행하지는 못했습니다. 그녀가 돌아온 후 받은 편지함은 50개 메시지에서 500개 메시지로 증가했습니다.
이번에는 휴가 스트레스가 없는 휴가에서 돌아오는 데 도움이 되기 위해 Outlook 몇 가지 주요 기능을 떠날 전날 몇 분 동안 레이첼의 지출이 증가했습니다.
Rachel은 자동 회신을 설정하면 동료에게 많은 질문과 혼란을 벗어날 수 있습니다. 그녀는 Microsoft 365 이후로 파일> 자동응답을 선택하고 다음 텍스트의 형식을 선택합니다.
안녕하세요.
메시지 보내주시고 감사합니다. 2019년 5월 1일과 2019년 5월 10일 사이에 사무실을 에서 나왔습니다. 사라진 동안 전자 메일을 확인하지 않습니다.
Contoso, Fourth Coffee 및 Tailspin Toys 프로젝트에 대한 지원은 체스터 Beane에 문의하세요.
Northwind 프로젝트에 대한 도움말은 Cheryl Jenkins에 문의합니다.
—Rachel
자동 응답을 설정하여 떠날 날을 켜고 돌아오는 날을 해제할 수 있습니다. 이 단계는 훌륭한 1단계입니다. 그러나 Rachel은 받은 편지함을 Outlook 사용할 수 있는 다른 기능이 있는 것을 알고 있습니다.
사용자 자신의 자동 응답을 설정하는 경우 에서 자동 부재 중 응답 보내기를 Outlook.
이제 Rachel은 2단계: 규칙 만들기로 이동할 수 있습니다.
규칙은 사무실에 있는 경우나 사무실에서 모두 메시지를 관리할 수 있는 좋은 방법입니다. 자동 응답 기능에는 사무실을 나서야만 켜는 자체 기본 제공 규칙이 있습니다.
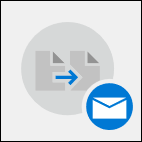
자동 응답 창 아래쪽의 규칙 대화 상자에서 Rachel은 규칙 추가 를 선택합니다.
그런 다음, 시작 필드에 advertisements@contoso.com추가합니다. 그녀가 휴가를 돌아올 때 필요하지 않은 시간 중요한 정보가 포함된 이 주소에서 매일 메시지를 수신합니다.
이러한 작업 수행 섹션에서 Rachel은 해당 전자 메일 주소에서 모든 메시지를 삭제하는 상자를 선택합니다. 제목 또는 메시지 본문의 단어 또는 메시지를 보내거나 받은 사람에 따라 조직 내 다른 사용자에 메시지를 이동하거나 삭제하거나 전달하는 여러 규칙을 만들 수 있습니다.
규칙 만들기를 완료하면 자동 회신을 저장하고 휴가를 떠날 수 있습니다. 좋은 수의 전자 메일이 올바른 사람으로 자동으로 전달되고 다른 그룹이 완전히 삭제됩니다.
규칙 추가에 대한 자세한 내용은 규칙을 사용하여 전자 메일 메시지 관리를 참조하세요.
휴가 후
휴가를 떠나기 전에 Rachel처럼 조직되지 않은 경우 어떻게 하나요?
10일 휴가 후에 오버로드된 받은 편지함을 처리하려고 할 때 Nelson을 따르자. Nelson은 자동 회신을 설정했지만 동료에게 그가 사라진 동안 어떤 지침도 제공하지 않았다.
넬슨이 휴가를 돌아오면 받은 편지함에는 1243개 메시지가 있습니다. 다행히 Nelson은 Outlook 구독의 일부로 Microsoft 365 있으므로 몇 가지 주요 기능을 사용하여 해당 메시지를 빠르고 쉽게 정렬하고 필터링하고 Outlook 있습니다.
먼저 Nelson은 메시지를 우선 순위별로 정렬합니다. 이렇게 하여 우선 순위가 높은 모든 메시지를 받은 편지함 맨 위에 빠르게 처리해야 합니다.
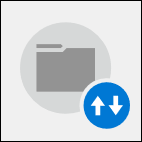
이렇게하려면 메시지 목록 맨 위에 있는 날짜로 드롭다운을 선택하고 중요성을 선택합니다. 이렇게 하여 받은 편지함을 정렬합니다.
이제 Nelson은 중요도 높은 다섯 가지 메시지에 응답하고 폴더에 파일을 제출한 다음 드롭다운을 다시 클릭하고 맨 위에 낮음을 선택하여 중요도 낮음 메시지를 메시지 목록 맨 위에 표시하여 정렬 순서를 변경할 수 있습니다. 이러한 메시지는 빠른 검사만 수신한 다음, 해당 메시지 중 하나만 삭제합니다. 점심 초대, 소방 훈련 알림 및 3일 전 정전에 대한 경고는 그가 회신해야 하는 메시지가 아 않습니다.
이제 가장 중요한 전자 메일 메시지를 처리하게 됐기 Outlook 기본 제공 필터 중 하나를 사용할 수 @mentions. 메시지 목록의 오른쪽 위에 있는 날짜 드롭다운을 사용하여 언급된 메일을 선택합니다.
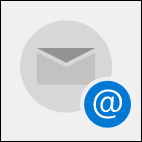
Nelson은 특정 전자 메일 메시지에서 언급된 경우 보낸 사람이 작업자 중 한 명보다 명시적으로 무언가를 필요로 할 수 있습니다.
이러한 메시지 중 약 50개가 있으며, Nelson은 목록을 빠르게 검색하고, 동료 중 한 명에서 이미 처리한 메시지를 삭제한 다음 다른 메시지에 응답할 수 있습니다.
많은 수의 프로젝트가 있는 경우 일부 프로젝트는 다른 프로젝트보다 시간이 더 민감할 수 있습니다. 가장 중요한 프로젝트와 관련된 메시지를 먼저 검색하면 이러한 프로젝트의 맨 위에 계속 표시될 수 있습니다. 시간이 덜 중요한 프로젝트를 하루 동안 절약할 수 있습니다.
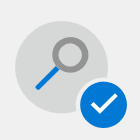
특정 구가 포함된 메시지를 검색하기 위해 메시지 목록 맨 위에 있는 검색 상자를 Outlook 합니다. 여러 단어 구 주위에 인용 부호를 사용하여 해당 구 내에서 각 개별 단어가 아닌 해당 구만 검색합니다.
보낸 사람에 의해 메시지를 그룹화하면 원하지 않는 계정의 뉴스레터 또는 자동화된 메시지 또는 적시에 응답해야 하는 메시지(예: 직접 감독자 메시지)를 빠르게 삭제할 수 있는 메시지를 찾을 수 있습니다.
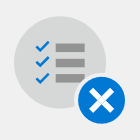
보낸 사람에 의해 메시지를 그룹화하려면 메시지 목록의 오른쪽 위 모서리에 있는 날짜 드롭다운을 클릭하고 에서 를 선택합니다.










