
방법
참고: 이 페이지의 정보는 Access 데스크톱 데이터베이스에만 적용됩니다. Access 웹앱은 탐색 폼을 지원하지 않습니다.
동일한 폼과 보고서 집합을 자주 사용하는 경우 그룹화하는 탐색 폼을 만드세요. 필요한 항목을 간편하게 이용할 수 있습니다.
-
탐색 폼을 추가할 데스크톱 데이터베이스를 엽니다.
-
만들기 탭의 폼 그룹에서 탐색을 선택합니다. 그런 다음 원하는 탐색 폼의 스타일을 선택합니다.
탐색 폼에 폼 또는 보고서 추가
-
탐색 창의 폼 또는 보고서를 새로 추가 탭으로 끕니다.
Access는 새 탐색 양식에 폼 또는 보고서를 추가 합니다. -
추가할 다른 모든 폼 또는 보고서에 대해 이 작업을 다시 수행합니다.
-
저장

-
폼 이름을 입력하고 확인을 선택합니다.
양식이 저장되고 양식 이름이 폼 위의 탭에 나타납니다.
탐색 폼의 레이블 변경
새 탐색 폼을 만들 때 기본 레이블이 추가되고 "탐색 폼"이라는 이름이 지정됩니다. 레이블을 좀 더 구체적인 설명으로 변경합니다.
-
폼 레이블을 선택한 다음 편집을 시작하려면 다시 선택합니다.
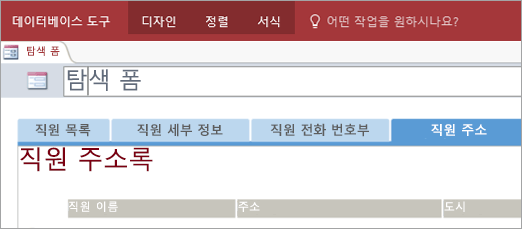
-
필요에 맞게 레이블을 편집하고 Enter 키를 누릅니다.
탐색 폼 또는 보고서에 시각적 테마 적용
모든 폼과 보고서에서 사용되는 색과 글꼴을 변경하여 데이터베이스를 개인 설정하고 정보를 찾기 쉽게 만듭니다. 배색 테마를 사용하거나 직접 만들어 보세요.
-
홈 탭에서 보기 > 레이아웃 보기를 선택합니다.
-
디자인 탭에서 테마를 선택합니다.
-
테마가 어떻게 표시되는지 확인하려면 해당 테마를 마우스로 가리킵니다.
-
모든 색과 글꼴을 변경하려면 테마를 선택합니다.
-
색만 변경하려면 색을 선택한 다음 색을 선택합니다.
-
글꼴만 변경하려면 글꼴을 선택한 다음 텍스트 스타일을 선택합니다.
-
탐색 폼을 기본 표시 폼으로 설정
탐색 폼은 데이터베이스의 편리한 홈페이지가 되므로 데이터베이스를 열 때마다 자동으로 열리도록 하는 것이 좋습니다.
-
파일 > 옵션 > 현재 데이터베이스를 선택합니다.
-
응용 프로그램 옵션에서 폼 표시에 있는 화살표를 선택한 다음 새 탐색 폼을 선택합니다.
-
확인을 선택하여 완료합니다.
-
빠른 실행 도구 모음에서 저장

-
데이터베이스를 닫았다가 다시 엽니다.
탐색 양식이 동시에 열리므로 자주 사용하는 양식과 보고서가 손쉽게 표시됩니다.










