명령 그룹이 포함된 프로그램 창 위쪽의 스트립인 리본은 Microsoft Office Fluent 사용자 인터페이스 구성 요소입니다. Office Fluent 사용자 인터페이스Access 명령에 대한 단일 홈을 제공합니다.
Access 을 사용하여 고급 애플리케이션을 빌드하기 시작하면 애플리케이션을 더 쉽게 사용할 수 있도록 Office Fluent 리본을 사용자 지정할 수 있습니다. 예를 들어 사용자가 특정 명령을 사용할 수 없도록 기본 탭의 일부 또는 전부를 숨길 수 있으며 사용 가능한 명령만 포함하는 새 사용자 지정 탭을 만들 수 있습니다.
Office Fluent 사용자 인터페이스 사용하는 모든 Microsoft Office 프로그램에서는 XML(Extensible Markup Language)을 사용하여 리본 메뉴를 사용자 지정합니다. 따라서 XML에 대한 몇 가지 기본적인 지식이 도움이 됩니다. 이 문서에서는 XML 개념을 다루지 않지만 기본 리본 사용자 지정 절차와 필요에 맞게 수정할 수 있는 몇 가지 예제 XML을 제공합니다.
이 문서에서는 XML을 사용하여 사용자 지정 리본을 만드는 방법에 중점을 둡니다. 기본 제공 도구를 사용하여 기존 리본을 수정하려면 Office에서 리본 사용자 지정을 참조하세요.
실행할 작업
리본 사용자 지정 기술 이해
Access 에서 사용자 지정 XML을 만든 다음, 리본을 만들 때 해당 XML을 사용하도록 Access에 지시하는 코드를 추가하거나 데이터베이스 속성을 설정하여 리본 메뉴를 사용자 지정합니다. XML을 사용하여 기존 탭을 숨기고 새 탭, 명령 그룹 및 명령을 추가할 수 있습니다. 이 문서의 절차에서는 Access에 기본 제공되는 명령(예: 찾기, 정렬 및 저장)을 추가하는 방법과 직접 작성한 Access 매크로를 실행하는 명령을 추가하는 방법을 보여 줍니다.
XML을 저장할 수 있는 여러 위치가 있지만 가장 쉬운 방법 중 하나는 현재 데이터베이스의 시스템 테이블에 저장하는 것입니다. 이 프로세스에는 USysRibbons라는 시스템 테이블을 만들고, 리본 XML을 추가한 다음, 사용자 지정 리본이 데이터베이스 전체에 대해 표시되는지 아니면 특정 폼이나 보고서에 대해 표시할지를 지정하는 작업이 포함됩니다. 여러 사용자 지정 리본을 정의할 수 있습니다. 즉, 전체 애플리케이션에 대해 하나씩, 데이터베이스의 개별 양식 또는 보고서에 대한 추가 리본을 정의할 수 있습니다.
사용자 지정 리본 만들기 및 적용
다음 섹션에서는 사용자 지정 리본을 만들고 적용하기 위한 단계별 절차를 제공합니다.
시작하기 전에
탐색 창에 시스템 테이블 표시 기본적으로 시스템 테이블은 탐색 창에 표시되지 않으므로 먼저 탐색 옵션 대화 상자에서 설정을 변경하여 USysRibbons 테이블을 만든 후 볼 수 있도록 해야 합니다. 다음 절차를 사용합니다.
-
Access에서 데이터베이스를 연 상태에서 탐색 창 맨 위에 있는 탐색 모음을 마우스 오른쪽 단추로 클릭한 다음 바로 가기 메뉴에서 탐색 옵션을 클릭합니다.
-
탐색 옵션 대화 상자의 표시 옵션에서 시스템 개체 검사 표시 상자를 선택한 다음 확인을 클릭합니다.
Access 시스템 테이블이 탐색 창에 표시됩니다.
추가 기능 사용자 인터페이스 오류 메시지 표시 사용 오류 메시지는 리본 사용자 지정 XML을 만들고 문제를 해결할 때 중요한 정보 원본이므로 Access에서 표시하는 것이 좋습니다. 다음 절차를 사용합니다.
-
파일 > 옵션을 클릭합니다.
-
클라이언트 설정을 클릭합니다.
-
일반에서 추가 기능 사용자 인터페이스 오류 표시 검사 상자를 선택한 다음 확인을 클릭합니다.
USysRibbons 시스템 테이블 만들기
이 절차를 사용하여 USysRibbons 시스템 테이블을 만듭니다. 나중에 이 표를 사용하여 리본 사용자 지정 XML을 저장합니다.
-
만들기 탭의 테이블 그룹에서 테이블 디자인을 클릭합니다.
-
테이블에 다음 필드를 추가합니다. 표시된 대로 필드 이름을 정확하게 입력해야 합니다.
필드 이름
Type(종류)
필드 크기
ID
일련 번호
정수(Long)
RibbonName
텍스트
255
RibbonXml
메모
-
원하는 경우 리본 XML의 함수를 설명하는 주석 필드와 같은 필드를 이 테이블에 더 추가할 수 있습니다.
-
ID 필드를 선택합니다. 디자인 탭의 도구 그룹에서 기본 키를 클릭합니다.
-
빠른 실행 도구 모음에서 저장을 클릭하거나 Ctrl+S를 누릅니다. 새 테이블 이름을 USysRibbons로 지정합니다.
USysRibbons 테이블에 리본 사용자 지정 XML 추가
이 예제에서는 데이터베이스 사용자가 만들기 탭의 도구를 사용하지 못하도록 하려는 경우를 가정합니다. 또한 다음 그림과 같이 붙여넣기 명령만 사용하여 사용자 지정 탭 이라는 새 탭을 만들려고 합니다.
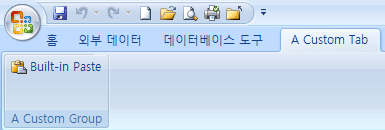
다음 절차의 XML은 이 구성을 만듭니다.
-
탐색 창에서 USysRibbons 테이블을 마우스 오른쪽 단추로 클릭한 다음 바로 가기 메뉴에서 데이터시트 보기를 클릭합니다.
-
테이블에 다음 데이터를 추가합니다. 이 문서에서 XML 샘플을 복사하여 테이블에 직접 붙여넣을 수 있습니다.
ID
RibbonName
RibbonXML
(AutoNumber)
내 탭
<customUI xmlns="http://schemas.microsoft.com /office/2006/01/customui"> <ribbon startFromScratch="false"> <tabs> <tab idMso="TabCreate" visible="false" /> <tab id="dbCustomTab" label="A Custom Tab" visible="true"> <group id="dbCustomGroup" label="A Custom Group"> <control idMso="Paste" label="Built-in Paste" enabled="true"/> </group> </tab> </tabs> </ribbon> </customUI> -
이 XML은 먼저 Access에 "처음부터 시작"하지 않도록 지시합니다. 즉, Access에서 기본 리본 탭을 표시하도록 지정합니다. 그런 다음 기본 탭 중 하나만 숨기도록 Access에 지시합니다( 만들기 탭). 마지막으로 "사용자 지정 탭"이라는 새 리본 탭을 만들고, "사용자 지정 그룹"이라는 명령 그룹을 탭에 추가하고, 붙여넣기 명령을 그룹에 추가합니다. 이 예제 및 요구 사항에 맞게 사용자 지정하는 방법에 대한 자세한 내용은 XML 예제 이해 섹션을 참조하세요.
-
USysRibbons 테이블을 닫은 다음 데이터베이스를 닫고 다시 엽니다.
사용자 지정 리본 메뉴 적용
이제 사용자 지정 리본 XML이 테이블에 저장되었으므로 전체 데이터베이스에 리본을 적용할지 아니면 특정 폼이나 보고서에 리본을 적용할지에 따라 다음 중 하나를 수행합니다.
-
전체 데이터베이스에 사용자 지정 리본 메뉴 적용
-
파일 > 옵션을 클릭합니다.
-
현재 데이터베이스를 클릭한 다음 리본 및 도구 모음 옵션에서 리본 이름 목록을 선택한 다음 원하는 리본 메뉴를 클릭합니다. 이 경우 내 탭입니다.
-
확인을 클릭합니다.
-
-
특정 양식 또는 보고서에 사용자 지정 리본 메뉴 적용
-
탐색 창에서 사용자 지정 리본을 적용할 폼이나 보고서를 마우스 오른쪽 단추로 클릭한 다음 바로 가기 메뉴에서 디자인 뷰 를 클릭합니다.
-
속성 시트가 표시되어 있지 않으면 F4 키를 눌러 표시합니다.
-
속성 시트의 맨 위에 있는 선택 유형 아래에서 개체 유형(폼 또는 보고서)이 목록에서 선택되어 있는지 확인합니다.
-
속성 시트의 기타 탭에서 리본 이름 목록을 클릭한 다음 폼이나 보고서를 열 때 표시할 리본 메뉴를 클릭합니다(이 경우 내 탭).
-
빠른 실행 도구 모음에서 저장을 클릭하거나 Ctrl+S를 누릅니다.
-
폼이나 보고서를 닫은 다음 탐색 창에서 두 번 클릭하여 다시 엽니다.
선택한 리본이 표시됩니다.
-
사용자 지정 리본이 올바르게 작동하는지 확인한 후 다음을 수행하여 시스템 테이블을 다시 숨길 수 있습니다.
-
탐색 창 맨 위에 있는 탐색 모음을 마우스 오른쪽 단추로 클릭한 다음 바로 가기 메뉴에서 탐색 옵션을 클릭합니다.
-
탐색 옵션 대화 상자의 표시 옵션에서 시스템 개체 검사 표시 상자의 선택을 취소한 다음 확인을 클릭합니다.
기본 리본 복원
사용자 지정 리본 메뉴 사용을 중지하고 기본 리본을 복원하려면 사용자 지정 리본이 전체 애플리케이션에서 사용되는지 또는 특정 양식이나 보고서에서 사용되는지에 따라 다음 절차 중 하나를 사용합니다.
기본 애플리케이션 수준 리본 복원
-
파일 > 옵션을 클릭합니다.
-
현재 데이터베이스를 클릭한 다음 리본 및 도구 모음 옵션에서 리본 이름 상자의 내용을 삭제합니다.
-
데이터베이스를 닫은 다음 다시 엽니다.
Access는 기본 리본 탭을 표시합니다. 리본 XML은 삭제할 때까지 USysRibbons 테이블에 남아 있으므로 사용자 지정 리본을 복원하려는 경우 리본 이름 옵션을 이전에 포함된 값으로 다시 설정하면 됩니다.
폼 또는 보고서의 기본 리본 메뉴 복원
-
디자인 보기에서 폼 또는 보고서를 엽니다.
-
속성 시트가 표시되어 있지 않으면 F4 키를 눌러 표시합니다.
-
속성 시트의 맨 위에 있는 선택 유형 아래에서 개체 유형(폼 또는 보고서)이 목록에서 선택되어 있는지 확인합니다.
-
속성 시트의 기타 탭에서 리본 이름 속성 상자의 내용을 삭제합니다.
-
양식 또는 보고서를 저장하고 닫은 다음 다시 엽니다.
리본 XML은 삭제할 때까지 USysRibbons 테이블에 남아 있으므로 사용자 지정 리본 메뉴를 복원하려는 경우 리본 이름 속성의 값을 이전에 포함된 값으로 다시 설정하면 됩니다.
XML 예제 이해
다음은 이 문서의 앞부분에서 사용된 XML 예제와 만든 사용자 지정 리본의 그림입니다.
|
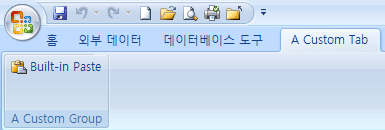
이 예제에서 XML의 두 번째 줄은 startFromScratch 특성을 False로 설정합니다. 값을 False로 설정하면 Access에서 모든 기존 탭을 그대로 유지하고 기존 탭의 오른쪽에 새 탭을 추가합니다. 이 특성을 True 로 설정하면 기존 탭이 모두 제거되고 XML에서 만든 탭만 표시됩니다. startFromScratch 특성을 False로 설정하더라도 개별 탭을 숨길 수 있습니다. 이는 기본 제공 만들기 탭을 숨기는 XML의 네 번째 줄에서 보여 줍니다. 나머지 줄은 사용자 지정 탭과 사용자 지정 그룹을 만든 다음, 다음 XML 줄을 사용하여 기본 제공 붙여넣기 명령을 그룹에 추가합니다.
|
<control idMso="Paste" label="Built-in Paste" enabled="true"/> |
사용자 지정 리본 메뉴에 추가 그룹 또는 컨트롤 추가 유사한 XML 줄을 추가하고 다른 idMso 및 레이블 값을 대체하여 리본 메뉴에 더 많은 그룹 및 컨트롤을 추가할 수 있습니다. 예를 들어 현재 선택한 개체를 Excel로 내보내는 컨트롤을 만들려면 다음 XML을 사용합니다.
|
<control idMso="ExportExcel" label="Export to Excel" enabled="true"/> |
붙여넣기 명령과 동일한 그룹에 컨트롤을 추가하려면 붙여넣기 명령을 만드는 줄 바로 앞이나 뒤에 새 XML 줄을 삽입합니다. 새 그룹을 만들려면 위의 사용자 지정 그룹 그룹을 만드는 XML을 복사, 붙여넣기 및 수정할 수 있습니다. 다음 예제에서는 두 컨트롤을 사용자 지정 그룹에 추가하는 XML을 보여 줍니다.
|
이 XML은 사용자 지정 탭에 다른 그룹을 추가합니다. 다음 그림과 같이 새 그룹에는 Excel에서 가져오기 작업을 시작하는 컨트롤과 Excel로 내보내기 작업을 시작하는 컨트롤의 두 가지 컨트롤이 포함되어 있습니다.
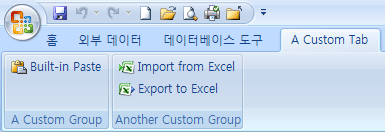
참고: 사용자 지정 리본의 각 그룹 ID 및 탭 ID 값은 고유해야 합니다.
명령의 idMso 값 알아보기 기본 제공 명령의 idMso 값을 알아보려면 다음 절차를 사용합니다.
-
파일 > 옵션을 클릭합니다.
-
리본 메뉴 사용자 지정 또는 빠른 실행 도구 모음을 클릭합니다.
-
정보를 원하는 항목 위로 포인터를 이동합니다. Access는 컨트롤의 idMso 값을 ScreenTip에 괄호로 표시합니다.
Access 매크로를 실행하는 명령 추가 Access 매크로를 실행하는 명령을 추가하여 사용자 지정 리본에 더 많은 유연성을 추가할 수 있습니다. 예를 들어 MyMacro라는 매크로를 만들었다고 가정합니다. 매크로를 실행하는 리본에 명령을 추가하려면 XML에 다음 줄을 추가합니다.
|
<button id="RunMyMacro" label="Run My Macro" onAction="MyMacro"/> |
이전 예제에서 붙여넣 기 명령과 동일한 그룹에 컨트롤을 추가하려면 붙여넣 기 명령을 만드는 줄 바로 앞이나 뒤에 새 XML 줄을 삽입합니다. 다음 예제에서는 명령을 추가하는 XML을 보여 줍니다.
|










