Microsoft Teams 룸(Android)
Android의 Microsoft Teams 룸(이전에는 공동 작업 모음이라고 함)에서는 작은 허들 공간에서 중간 규모의 회의실에 이르기까지 모든 위치에서 Microsoft Teams 통화 및 모임에 HD 비디오, 오디오 및 콘텐츠 공유를 제공합니다.
무엇을 하시겠습니까?
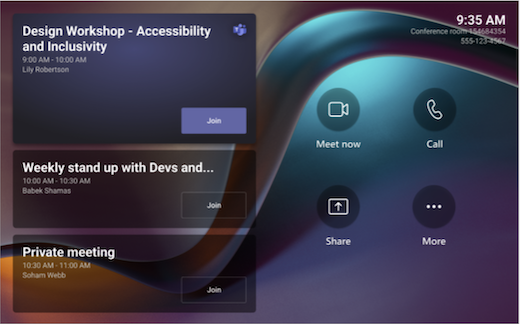
회의실의 터치 스크린 콘솔은 모든 모임의 핵심입니다. 동작을 감지하면 자동으로 해제됩니다. 화면에는 다음과 같은 몇 가지 작업을 수행할 수 있습니다.
-
참가를 선택하여 예정된 예정된 모임에 참가합니다.
참고: 모임이 회의실 콘솔에 표시되도록 하려면 이끌이가 회의실을 모임 위치로 설정해야 합니다.
-
모임

-
통화

-
터치 지원 회의실 디스플레이가 있는 경우 화이트보드 를 선택하여 모임 외부의 디지털 캔버스에서 공동 작업합니다. 모임시작을 선택하여 화이트보드를 인스턴트 모임으로 가져올 수 있습니다.
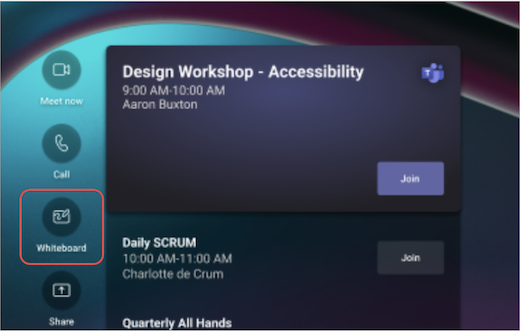
-
콘솔에 연결된 케이블을 연결하여 노트북을 프로젝팅합니다. 회의실 설정에 따라 회의실에 자동으로 프로젝팅되거나 회의실 콘솔에서

-
모임 ID로 참가를 선택하여 일정에 없는 모임에 참가합니다.
-
추가

모임에 참가하는 경우 카메라와 마이크를 관리하고, 콘텐츠를 공유하고, 참가자를 관리하고, 반응을 호출하고, 회의실 내 디스플레이의 레이아웃을 변경하고, 모임을 떠날 수 있는 옵션이 있습니다.
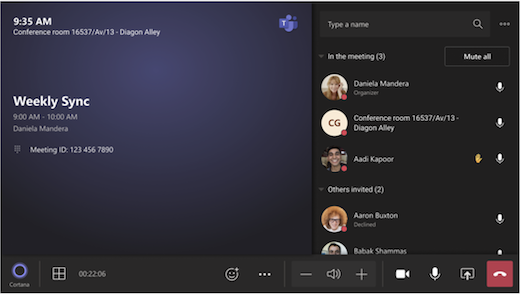
Outlook을 사용하여 Microsoft Teams 룸 갖춘 회의실 예약
팁: 회의실의 모든 사용자가 볼 수 있도록 Teams 회의실 전면 및 터치 스크린 콘솔에 모임 이름이 표시되지 않도록 하려면 Outlook에서 모임을 "비공개"로 표시합니다.
-
Outlook을 열고 일정으로 이동합니다.
-
Teams 모임 섹션 또는 새 모임에서 새 Teams 모임을 선택한 다음 Teams 모임을 선택합니다.
-
모임 스케줄 러에서 회의실 찾기 를 선택하거나 회의실 전자 메일 주소를 입력합니다.
-
회의실 목록 표시를 선택하고 건물 또는 목록을 찾습니다.
-
사용 가능한 객실 목록에서 회의실을 선택합니다.
-
보내기 전에 다른 모임과 마찬가지로 모임 초대를 완료합니다.
Microsoft Teams를 사용하여 Microsoft Teams 룸 갖춘 회의실 예약
-
Microsoft Teams를 열고 일정으로 이동합니다.
-
새 모임을 선택하여 모임을 예약합니다. 드롭다운 메뉴에서 모임 유형을 선택하여 웨비나 또는 라이브 이벤트를 예약합니다.
-
모임 스케줄러에서 필수 참석자 추가 를 선택하고 회의실 이름 또는 주소를 입력합니다.
-
사용 가능한 객실 목록에서 회의실을 선택합니다.
-
보내기 전에 다른 모임과 마찬가지로 모임 초대를 완료합니다.
참고: 라이브 이벤트의 경우 발표자로 방을 추가할 수 있지만 제작자 또는 참석자로는 추가할 수 없습니다.
Microsoft Teams를 사용하여 기존 모임에 Microsoft Teams 룸 추가
-
개인 장치에서 모임에 참가합니다.
-
사람을 선택합니다.
-
회의실 이름(본체에 표시됨)을 검색하고 확인을 선택합니다.
-
콘솔에서 전화를 받아 모임에 참가합니다.
Teams 또는 Outlook을 사용하여 기존 모임에 Microsoft Teams 룸 추가
-
개인 장치의 Teams 또는 Outlook에서 모임을 엽니다.
-
참가자 목록에 회의실 이름(본체에 있음)을 추가하거나 모임 스케줄러(Outlook에서 사용 가능)에서 회의실 찾기 를 사용하여 회의실을 찾아 업데이트를 보냅니다.
-
모임이 수락되면 콘솔에 표시됩니다.
-
참가할 콘솔에서 모임을 선택합니다.
예약된 모임 참가
콘솔에서 모임을 찾아 참가 를 선택하여 입력합니다.
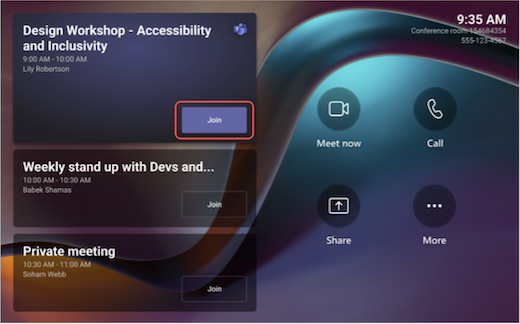
현재 모임은 목록 맨 위에 있습니다. 예정된 모임을 선택하여 세부 정보를 확인합니다.
예약된 모임이 회의실 일정에 표시되지 않거나 모임 타일에 참가 단추가 없는 경우 회의실을 초대하거나 개인 장치에 회의실을 추가하거나 모임 ID로 참가 를 선택하고 모임 ID 및 암호를 입력해야 합니다.
콘솔에 없는 예약된 모임 참가
-
개인 장치에서 모임에 참가합니다.
-
오디오 및 비디오 설정을 선택하면 회의실을 추가하고 해당 회의실의 오디오 및 비디오 장비를 사용할 수 있습니다. 개인 장치는 Bluetooth를 사용하여 근처 방을 감지할 수도 있습니다.
이 경우 회의실 오디오 옆에 (제안) 표시됩니다. 주변 회의실이 이미 모임에 참가한 경우 오디오 끄기를 선택하여 오디오를 끄고 모임이 중단되지 않도록 합니다.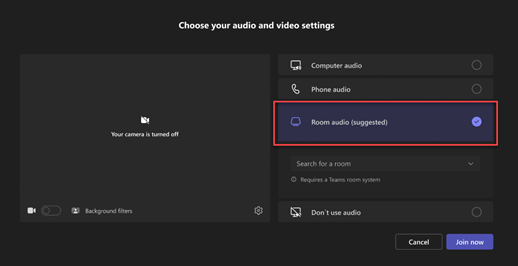
-
장치가 근처의 방을 감지하지 못하는 경우 회의실 오디오 를 선택하고 회의실을 검색합니다.
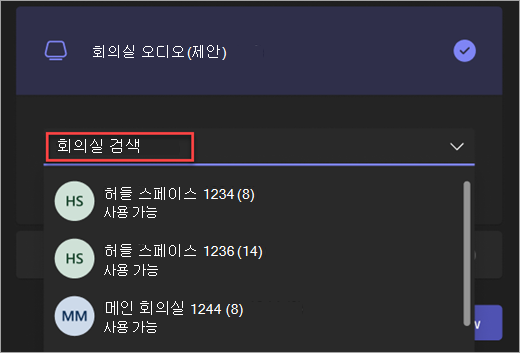
-
개인 장치에서 모임에 이미 참가한 경우 참가자

-
그런 다음 방이 울릴 것입니다. 모임에 참가하려면 회의실 콘솔에서 수락 을 선택합니다.
참고: 회의실 콘솔에서 통화를 수락하기 전에 개인 장치의 오디오가 꺼져 있는지 확인하거나 에코를 일으킬 수 있습니다.
-
홈 화면에서 모임

-
이름 입력에서 초대할 사용자를 검색합니다.
-
검색 결과에서 사용자 이름을 선택합니다. 즉석 모임에 자동으로 호출됩니다.
-
홈 화면에서 통화

-
번호로 전화를 걸고

Teams 회의실에서 화면 공유(Teams 모임 외부)
Teams 모임 외부의 회의실 내 참가자와 데스크톱을 공유하려면 개인 장치를 회의실 시스템에 연결된 적절한 케이블에 연결합니다. 회의실 설정에 따라 화면이 자동으로 공유되거나 회의실 시스템에서 
개인 디바이스에서 콘텐츠를 캐스팅할 수도 있습니다. 자세한 내용은 모바일 디바이스에서 캐스팅 또는 데스크톱에서 캐스팅을 참조하세요.
모든 모임 참가자와 화면 공유(Teams 모임 중)
개인 디바이스에서 회의실 내 및 Teams 모임 참가자와 콘텐츠를 공유하는 방법에는 여러 가지가 있습니다.
-
개인 장치에서 모임에 참가하고 공유

-
개인 장치를 회의실 시스템에 연결된 케이블에 연결합니다. 회의실 설정에 따라 화면이 자동으로 공유되거나 회의실 시스템에서

-
개인 디바이스에서 콘텐츠를 캐스팅합니다. 모바일 디바이스에서 캐스팅하거나 데스크톱에서 캐스팅하는 방법에 대해 자세히 알아봅니다.
-
회의실에 터치 디스플레이가 있는 경우 회의실 시스템에서 Microsoft Whiteboard 공유

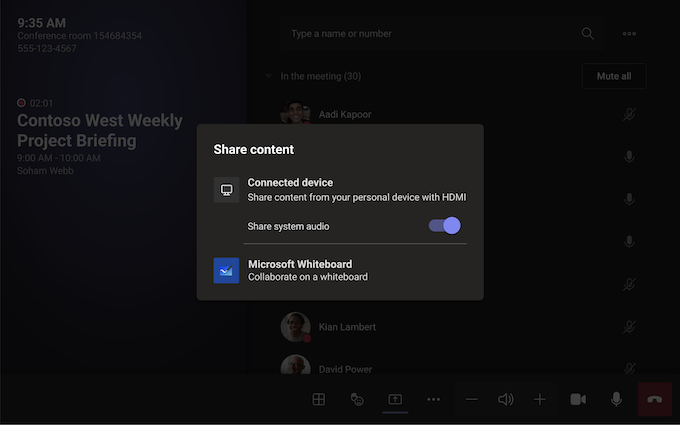
공유를 중지하려면 회의실 시스템에서 공유 중지를 선택합니다.
참고: 디바이스 설정에 따라 다양한 콘텐츠 공유 옵션이 표시 될 수 있습니다.
참가자 추가
-
모임에서 검색 창에 추가할 참가자의 이름을 입력합니다.
-
검색 결과에서 사용자 이름을 선택합니다. 모임에 자동으로 호출됩니다.
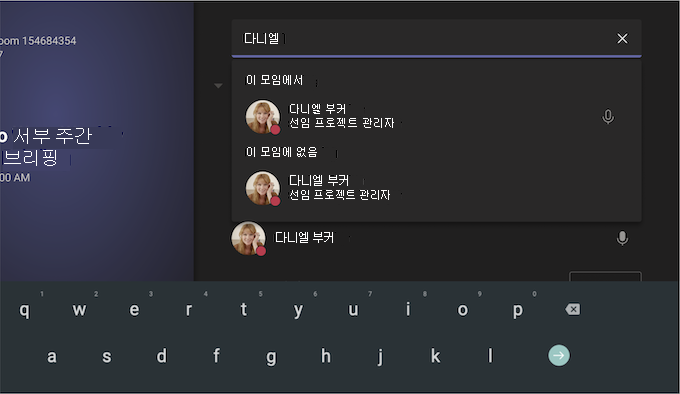
참가자 고정
특정 참가자에 집중하려는 경우 회의실 시스템에서 해당 이름을 선택한 다음 , 나를 위해 고정합니다.
참고: 그러면 모임의 다른 사용자가 아닌 회의실 시스템에 대한 비디오만 고정됩니다.
모임에서 참가자 제거
모임에서 다른 사람을 제거하려면 회의실 시스템에서 해당 이름을 선택한 다음 모임에서 제거를 선택합니다.
회의실 전면 디스플레이의 보기 관리
회의실 시스템에서 
참고: 회의실 계정에 할당된 라이선스 유형에 따라 일부 기능을 사용할 수 없을 수 있습니다.
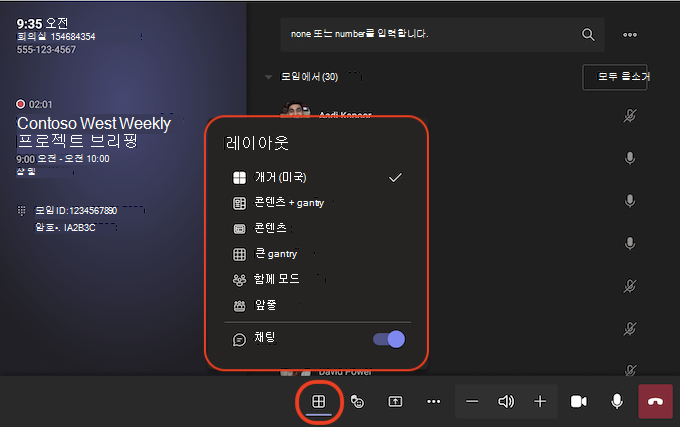
|
View |
이 방법을 사용하여 다음을 사용합니다. |
|---|---|
|
갤러리 |
공유 콘텐츠의 레이아웃을 최적화하여 해당 콘텐츠를 최대한 크게 만드는 동시에 더 많은 비디오 참가자를 표시합니다. |
|
콘텐츠 + 갤러리 |
프레젠테이션과 같은 콘텐츠를 공유하는 경우 콘텐츠 + 갤러리는 레이아웃을 최적화하여 해당 콘텐츠를 최대한 크게 만드는 동시에 더 많은 비디오 참가자를 표시합니다. |
|
목차 |
콘텐츠를 공유할 때 사용할 수 있습니다. 이는 사용자의 비디오 피드를 보는 데 방해가 되지 않고 콘텐츠에 세심한 주의를 기울이려는 경우를 선택할 수 있는 보기입니다. |
|
대형 갤러리 |
한 번에 최대 49개의 비디오 스트림을 볼 수 있습니다. 9명 이상의 사용자가 카메라를 켠 경우 대형 갤러리 보기를 사용할 수 있습니다. |
|
함께 모드 |
하나의 가상 배경에 함께 앉아 카메라가 켜져있는 모든 사람을 참조하십시오. 함께 모드 보기는 카메라가 켜져 있는 참가자가 4명 이상인 경우 사용할 수 있습니다. |
|
앞줄 |
하이브리드 모임을 개선하고 회의실 내 참가자에게 모임의 더 큰 컨텍스트를 제공합니다. 방 앞 디스플레이에서는 채팅과 같은 모임 환경 및 손을 들고 있는 참가자의 명단 보기를 포함하여 원격 참석자를 눈 수준에서 볼 수 있습니다. |
|
채팅 표시 |
갤러리의 채팅, 큰 갤러리 및 함께 모드 옆에 있는 토글을 켭니다. 회의실 내 참가자는 회의실 앞 디스플레이에서 원격 참가자가 보낸 모임 채팅을 볼 수 있습니다. 그러나 회의실 디바이스는 메시지를 보낼 수 없습니다. |
모임 설정 변경
터치 콘솔의 모임 컨트롤은 Teams 데스크톱 앱에 있는 컨트롤과 비슷합니다.
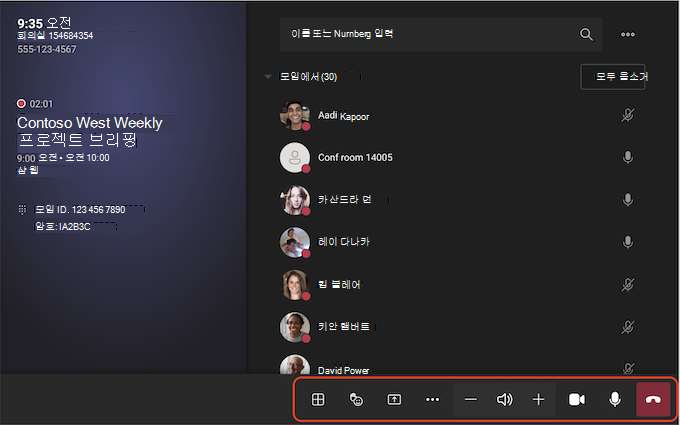
|
컨트롤 |
이 방법을 사용하여 다음을 사용합니다. |
Azure Bastion에 대한 |
|---|---|---|
|
View |
회의실 전면 디스플레이에 표시되는 보기를 사용자 지정하여 모임의 다양한 측면에 초점을 맞춥니다. |
|
|
React |
라이브 반응을 보내거나 모임에 참여하기 위해 손을 들어 |
|
|
콘텐츠 공유 |
연결된 디바이스 콘텐츠 및 Microsoft Whiteboard 공유 |
콘텐츠 공유 섹션을 참조하세요. |
|
추가 작업 |
오디오, 비디오, 채팅, 통화 설정 등 사용자 지정 |
라이브 캡션 켜기/끄기
|
|
볼륨 |
스피커 볼륨 조정 |
|
|
카메라 |
카메라를 켜거나 끄거나 사용하려는 비디오 장치를 선택합니다. |
|
|
Mic |
마이크 켜기 또는 끄기 |
|
|
나중에 |
모임 나가기 |
관련 주제
IT 관리자의 경우: Microsoft Teams용 공동 작업 모음 배포










