
방법
캡션 및 몰입형 리더와 같은 도구는 웹 용 Office 앱을 비롯한 여러 앱에서 찾을 수 있습니다.
PowerPoint에서의 캡션
-
슬라이드 쇼 보기 또는 발표자 보기에서 자막 토글

-
슬라이드 쇼 프레젠테이션이 시작될 때 항상 자막을 시작하려면 리본에서 슬라이드 쇼> 항상 자막 사용으로 이동하여 모든 프레젠테이션에서 이 기능을 활성화하세요. (기본적으로 해제되어 있습니다.) 그런 다음 슬라이드 쇼 및 발표자보기에서 단어의 라이브 받아쓰기가 화면에 나타납니다.
Micorosft Teams에서의 캡션
-
모임에서 라이브 캡션을 사용하려면 모임 컨트롤로 이동하여 옵션 더보기 > 라이브 캡션 켜기를 선택합니다.
-
라이브 캡션의 사용을 중지하려면 모임 컨트롤로 이동하여 옵션 더보기 > 라이브 캡션 끄기를 선택합니다.
접근성 검사기
-
Word 및 기타 앱에서 검토 > 접근성 검사를 선택합니다.
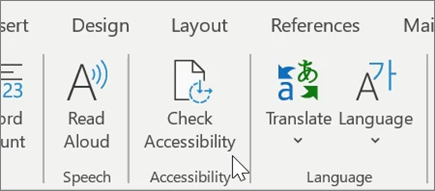
-
결과를 검토합니다. 각각에 대한 해결 방법 권장 사항과 함께 오류, 경고 및 팁 목록이 표시됩니다.
몰입형 리더
-
Word 및 기타 앱에서 보기 > 몰입형 리더

-
텍스트 크기를 변경하고, 문자 사이의 간격을 줄이고, 글꼴을 변경하고, 배경색을 변경하고, 사용자에 대한 문서 읽기를 위한 옵션을 찾습니다.










